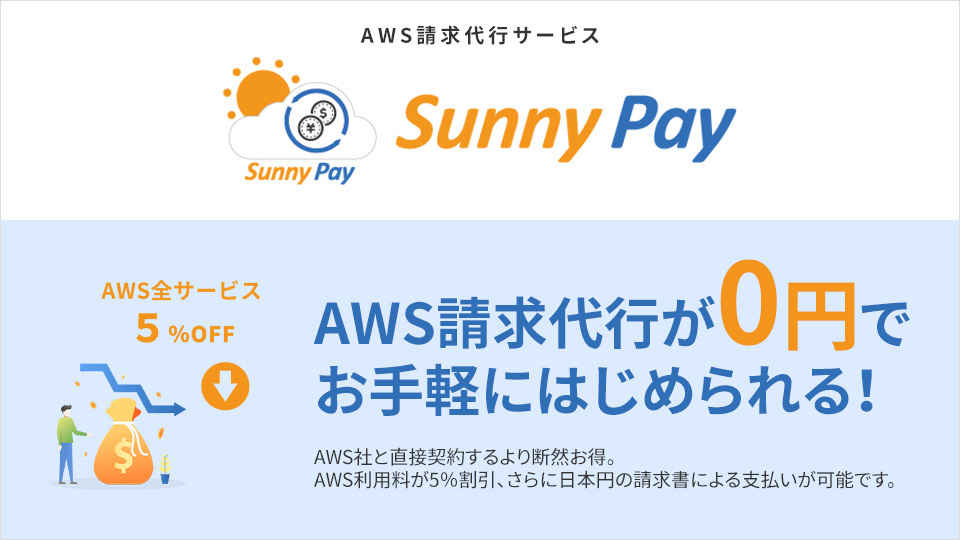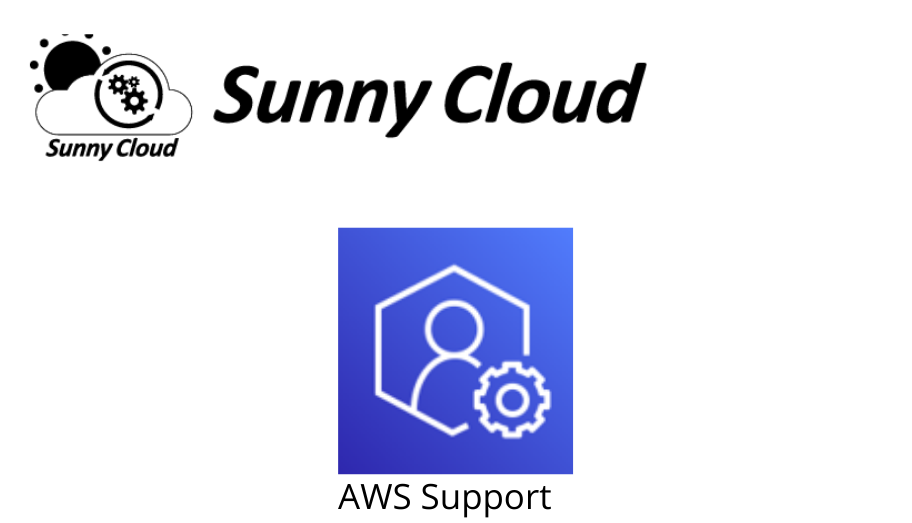みなさん、こんにちは。サニービュー事業部の小寺です。
AWSサポートがSlackでのケース管理のサポートを開始しました。
https://aws.amazon.com/jp/about-aws/whats-new/2022/08/aws-support-launches-managing-cases-slack/
AWS サポートアプリケーションを使用して、Slack チャンネルでサポートケースの作成、更新、検索、解決を行ったり、サポートエージェントやチームメンバーとライブチャットセッションを開始したりできます。
本アップデート内容のメリット
AWSサポートアプリケーションを使用すると、Slackのインターフェースを使ってAWSサポートとのやり取りを管理できるため、ケース解決にかかる時間が削減できます。また、同じチームの複数のメンバーがサポートの担当者と連携して同時に作業ができるので、Slack ワークスペースと AWS サポートセンターコンソールを切り替えることなく、スムーズな作業ができます。
メーリングだと通知になかなか気づかなくても、Slackだと気が付きやすかったり、複数のメンバーがAWSコンソールにログインしなくてもケース更新ができるのがメリットですよね。
試してみる前の準備
Slack連携する前にIAMポリシーの作成など前準備を行います。
(1) 新しくポリシーを作成します。ポリシー名は「AWSSupportAppRolePolicy」としました。
(2) ポリシーの内容です。
{
“Version”: “2012-10-17”,
“Statement”: [
{
“Effect”: “Allow”,
“Action”: [
“servicequotas:GetRequestedServiceQuotaChange”,
“servicequotas:GetServiceQuota”,
“servicequotas:RequestServiceQuotaIncrease”,
“support:AddAttachmentsToSet”,
“support:AddCommunicationToCase”,
“support:CreateCase”,
“support:DescribeCases”,
“support:DescribeCommunications”,
“support:DescribeSeverityLevels”,
“support:InitiateChatForCase”,
“support:ResolveCase”
],
“Resource”: “”
},
{
“Effect”: “Allow”,
“Action”: “iam:CreateServiceLinkedRole”,
“Resource”: ““,
“Condition”: {
“StringEquals”: {“iam:AWSServiceName”: “servicequotas.amazonaws.com”}
}
}
]
}
(3)次にIAMロールを作ります。
信頼されたエンティティから「AWSサービス」を選び、ユースケースから「他の AWS のサービスのユースケース」として「AWS Support App」を選び、「次へ」をクリックします。
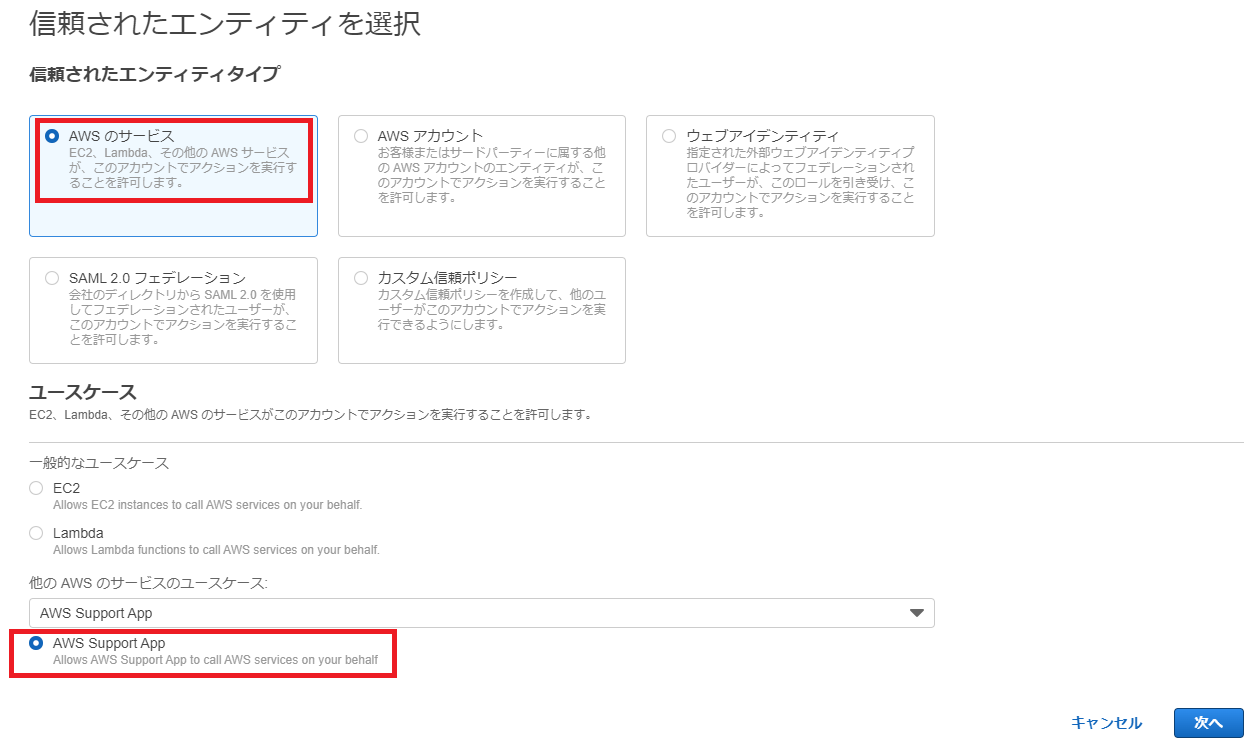
(4)先ほど作っておいたポリシー「AWSSupportAppRolePolicy」を選び、「次へ」をクリックします。
(5)ロール名は「AWSSupportAppRole」とし、内容を確認の上、「ロールの作成」をクリックします。ロールの作成が完了すれば準備完了です。
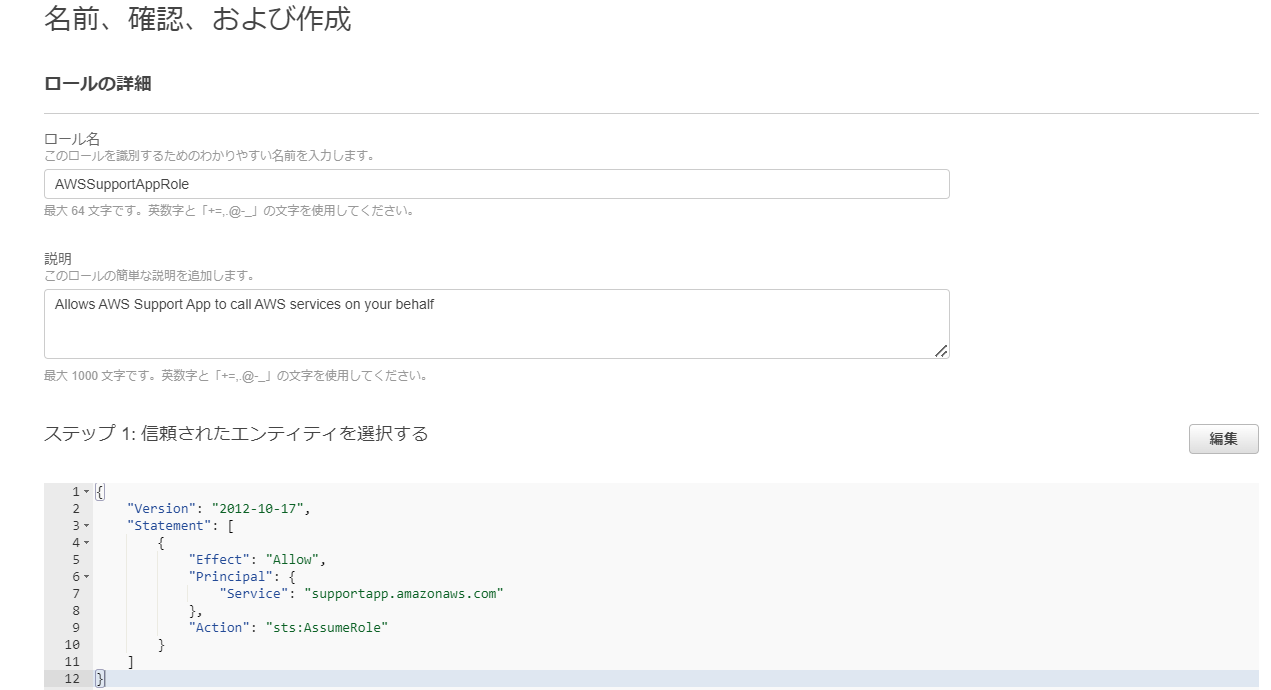
実際に設定してみる AWSマネジメントコンソール編
(1) AWSマネジメントコンソールからサポートセンターへアクセスします。
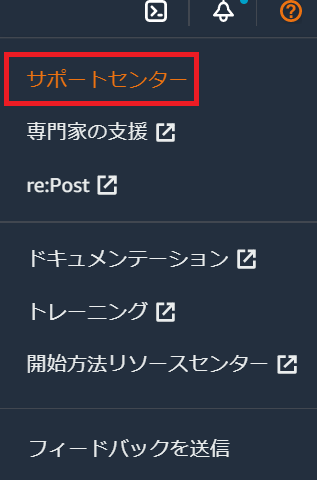
(2) 「Authorize workspace」をクリックします。
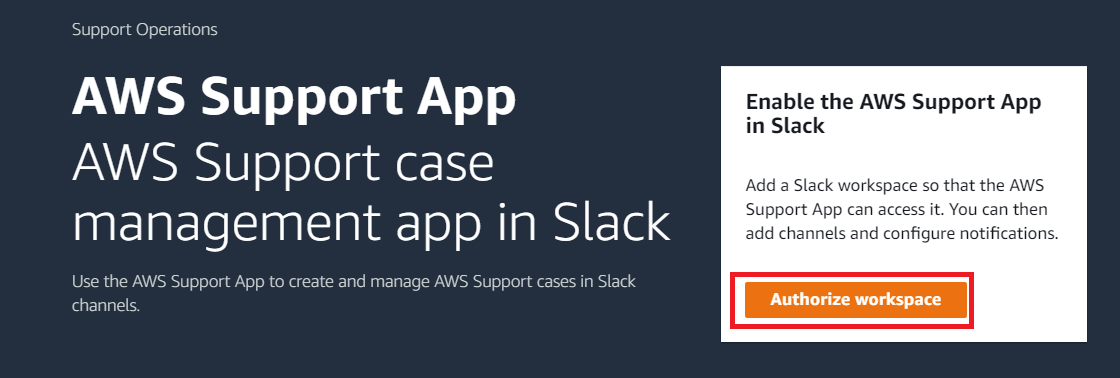
(3) 「ワークスペースにアクセスする権限をリクエストしています」メッセージが表示されます。気になる権限について、確認してみました。AWS Supportがアクセス可能な情報です。
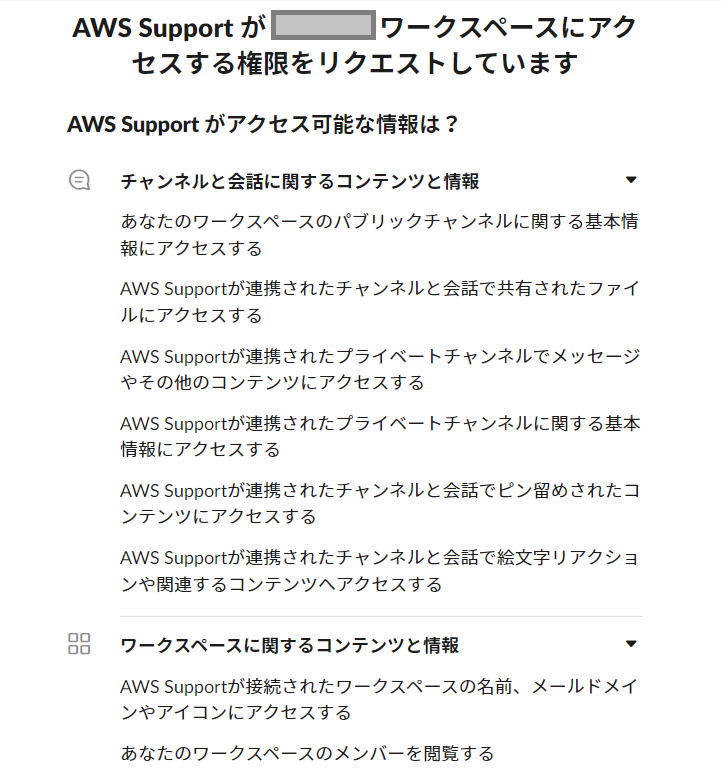
また、AWS Supportが実行できる内容です。
内容を確認して、「許可する」をクリックします。
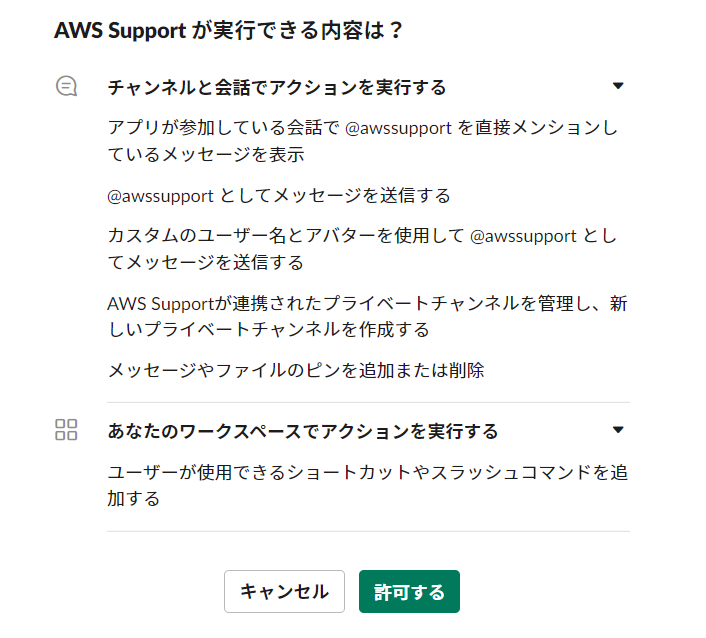
(4) Slack workspaceにアクセスできるようになった旨のメッセージが表示されます。

(5) Slack側で作っておいたワークスペースとチャンネル設定を行います。
WorkSpace名とSlackチャンネルのIDを入力します。
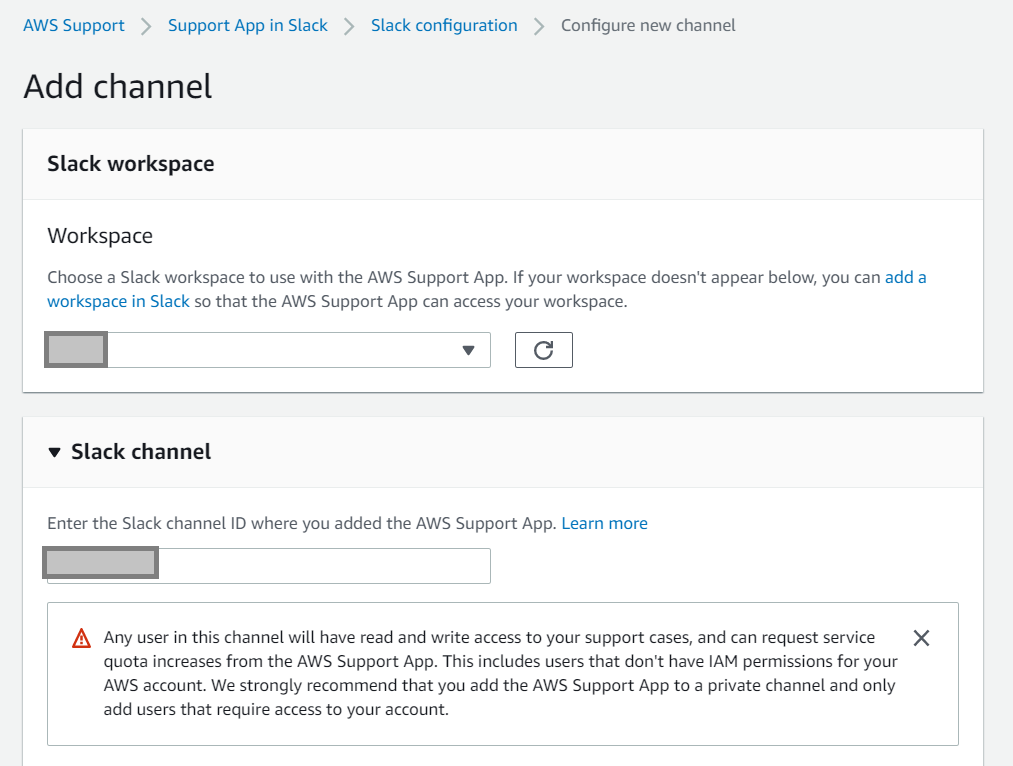
ここで注意事項として表示されるのは、AWS Support Appを使えば、誰でも
サポートケースにアクセスしたり、上限緩和申請ができてしまうので、必ずプライベートチャンネルとして運用し、必要なメンバーだけをチャンネルに追加することです。
(6)次にAWS Support App用に作成したIAMロールを選び、どのような場合にSlackで通知を受けるかを選びます。デフォルトでは全てにチェックがついた状態で表示がされます。問題なければ、「Add channel」をクリックします。
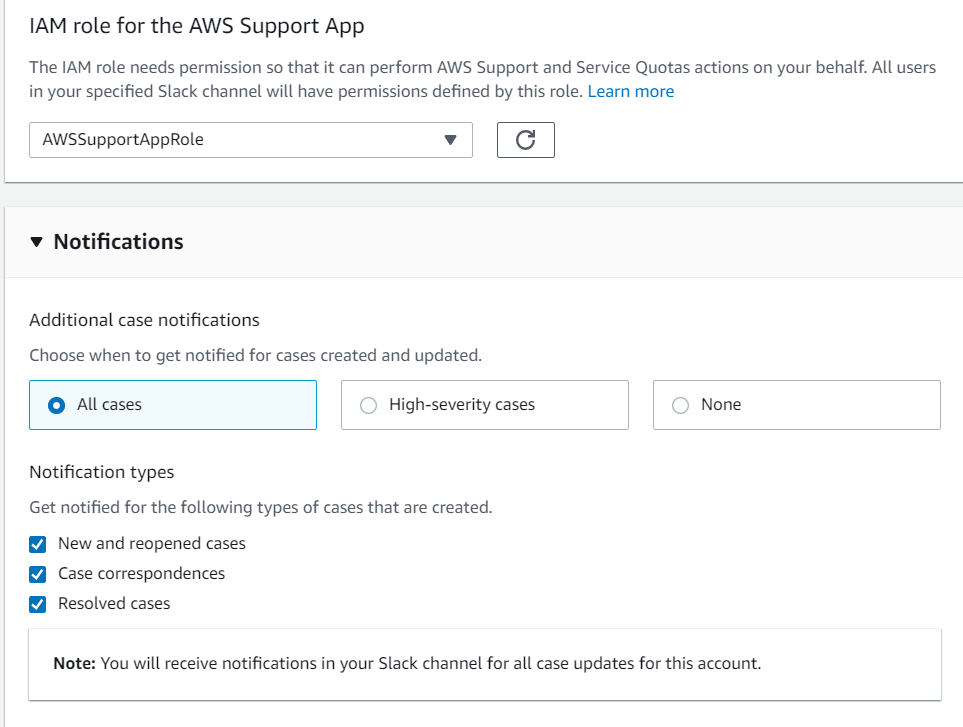
実際に設定してみる Slack編
(1)AWS Support Appを使いたいワークスペースを選び、チャンネルをプライベートで作ります。
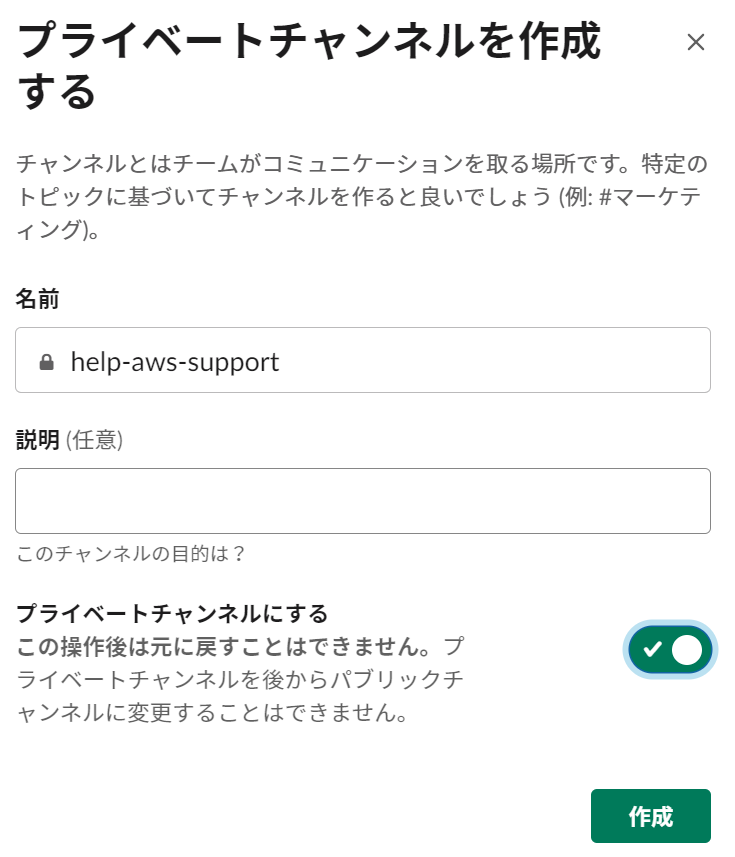
(2)作成したチャンネルからAWS Support Appを追加します。
ここでSlack側の設定は完了です。
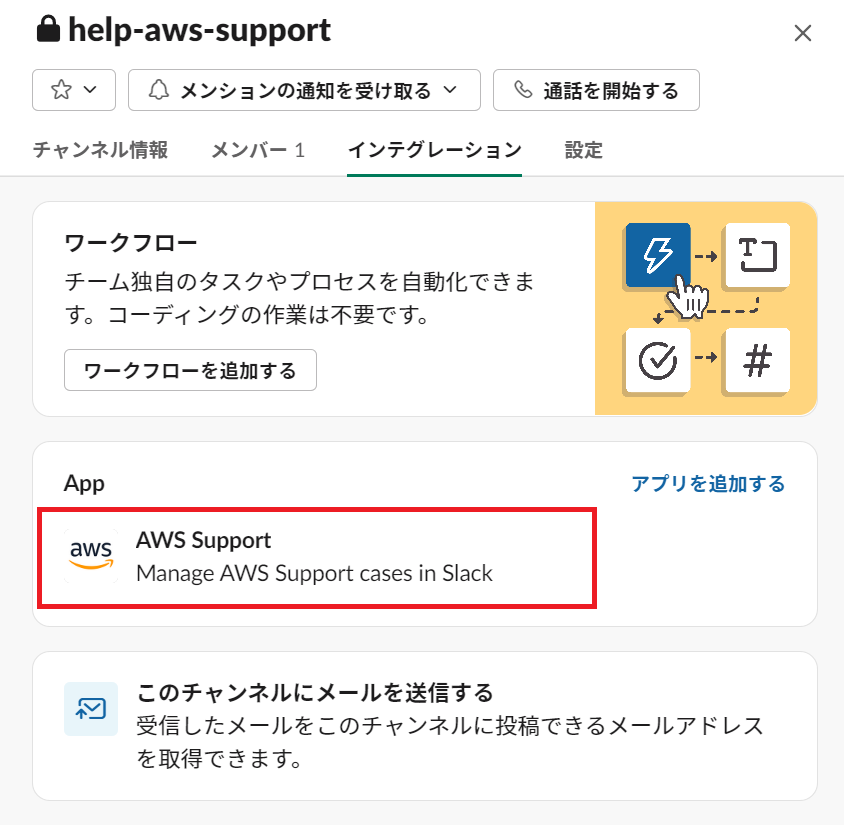
サポートに問い合わせをしてみる
(1)作成したSlackのチャンネルで「/awssupport create」を入力します。
(2)サポートケースの画面がSlack上に起動しました。
Subject(件名)とDescription(問い合わせ内容)を入力して、Nextをクリックします。
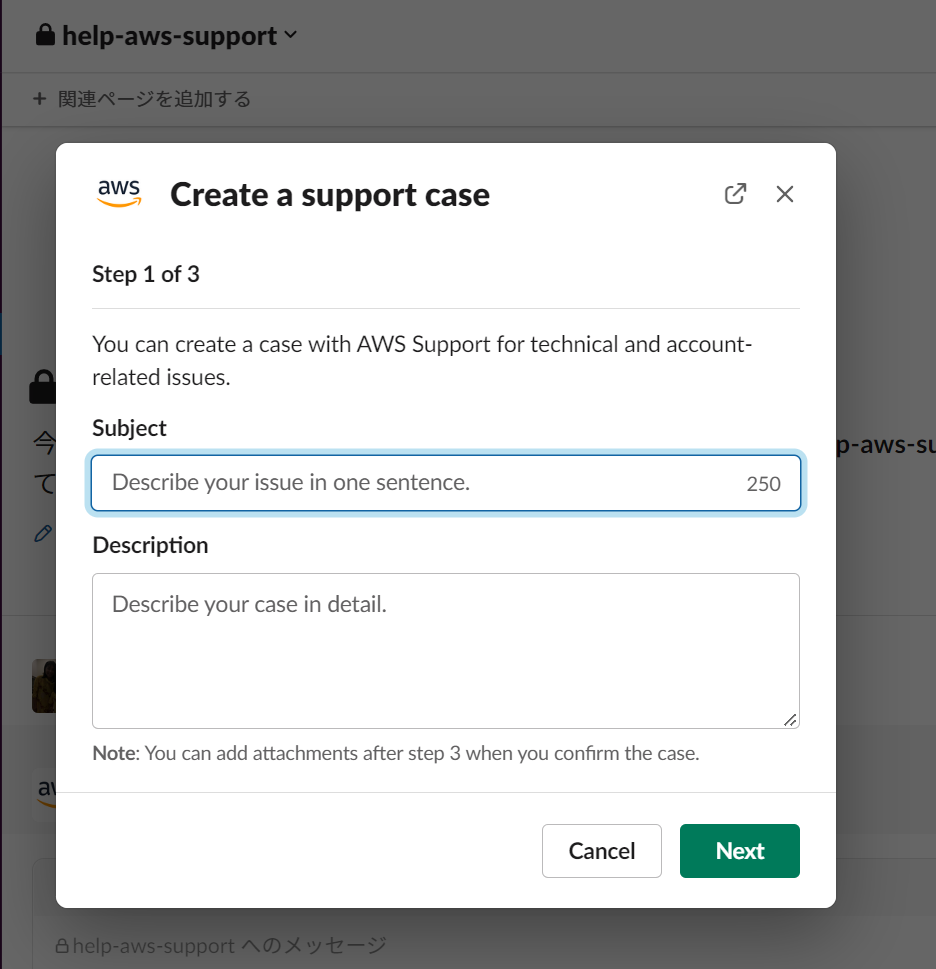
(3)次のステップで、問い合わせのIssue type(タイプ)、Service(サービス)、Category(カテゴリ)、Severity(重要度)を入力して、Nextをクリックします。
通常のAWSコンソールと情報の入力順番が違うのが新鮮です。
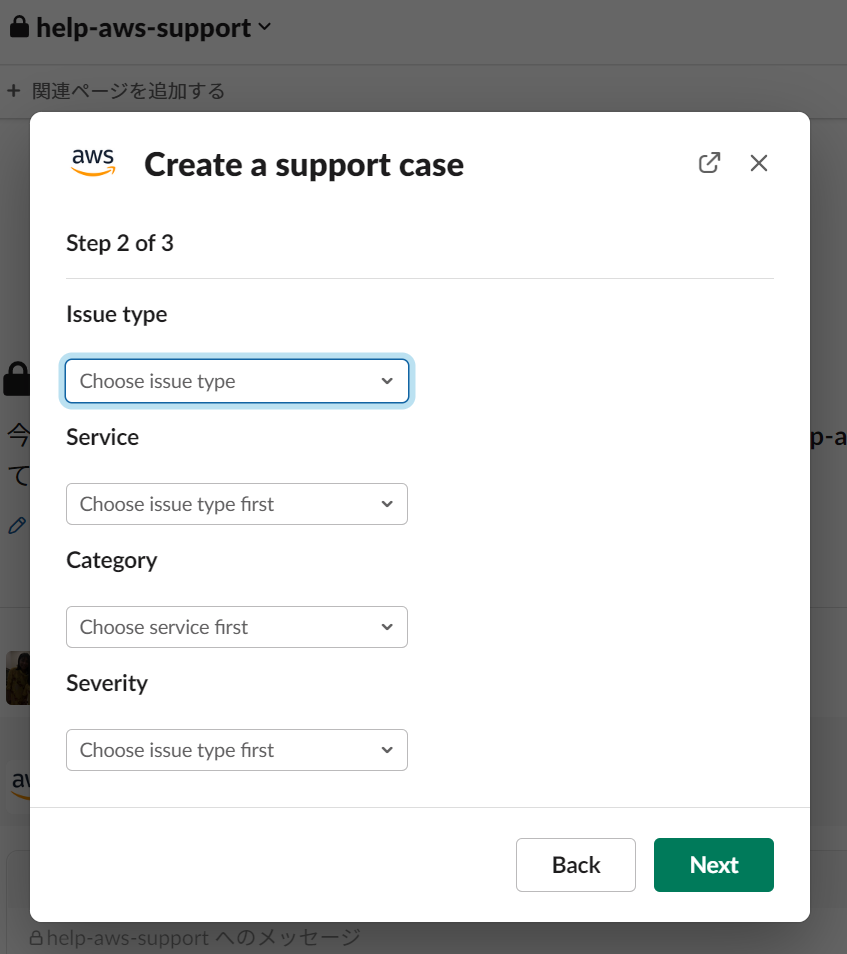
(4)最後にAdditional contacts to notify(任意)が表示されます。
通知したい人のメールアドレスを入力します。
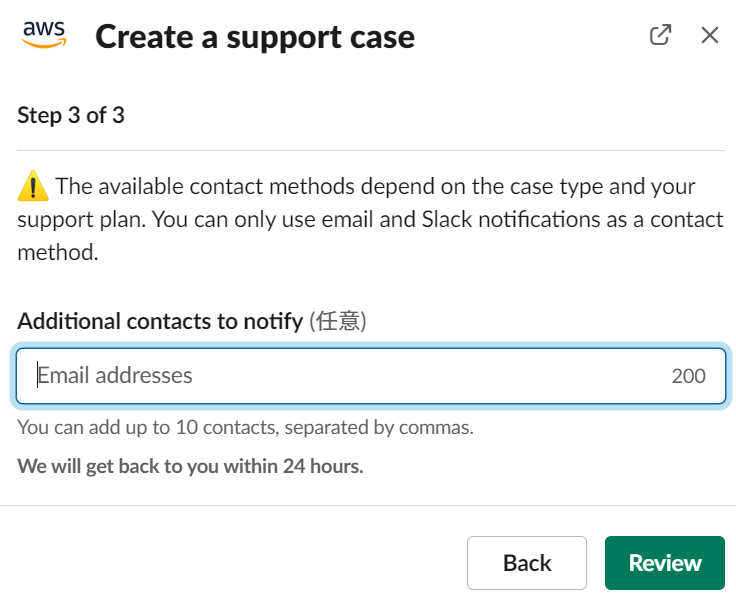
(5)次にケースの詳細が表示されるので、「Create Case」をクリックして、ケース作成を行います。
(6)ケース作成を行うと通常通り、ケース作成したアカウントと代替の連絡先として登録しているメールアドレス、オプションで追加したメールアドレスに通知がありました。
Slackの画面では以下のような表示になりました。
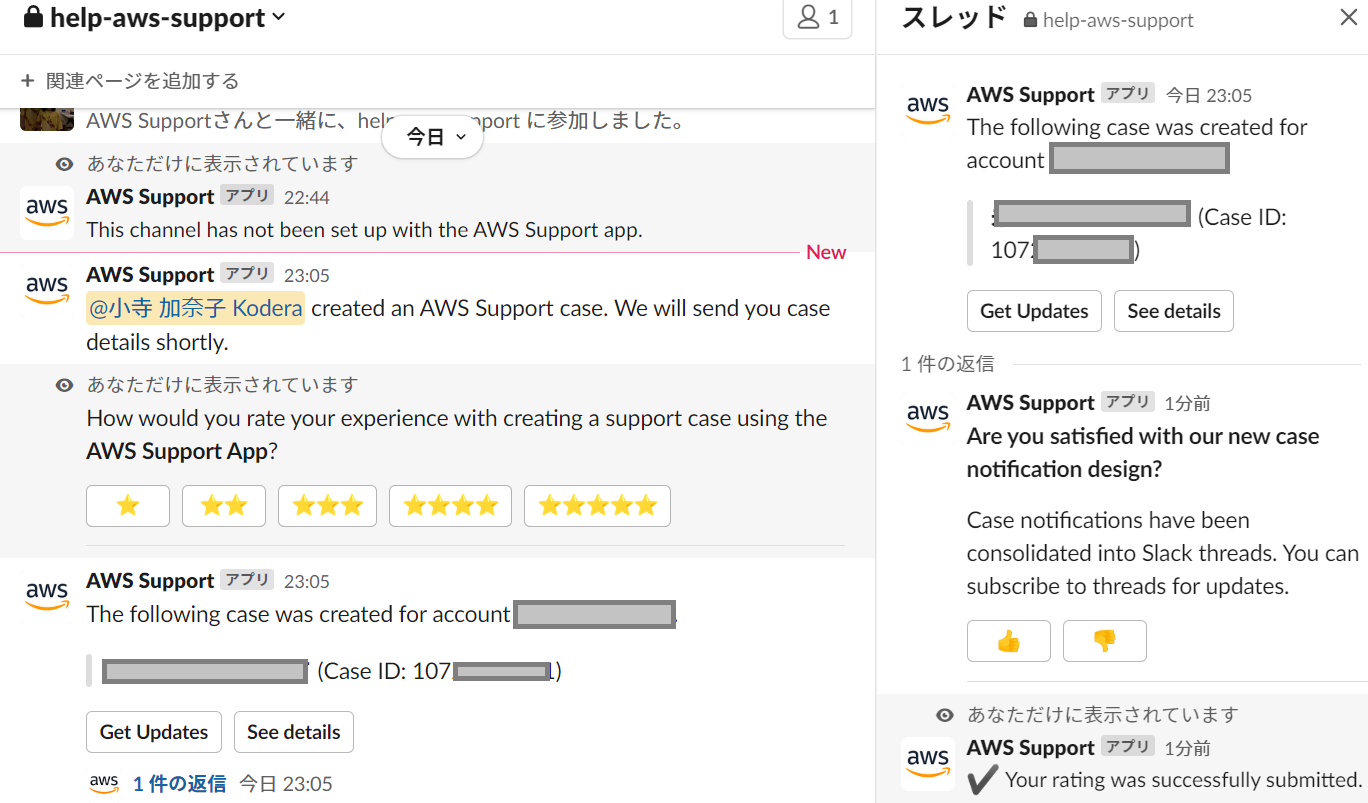
まとめ
いかがでしたでしょうか。
今日はSlackからAWSサポートへサポートケースを作成する方法を試してみました。
とても便利ですし、コンソールにログインする必要がないのと、プロジェクトメンバーや管理者など限られたメンバーにリアルタイムに共有できるのはうれしいですね。