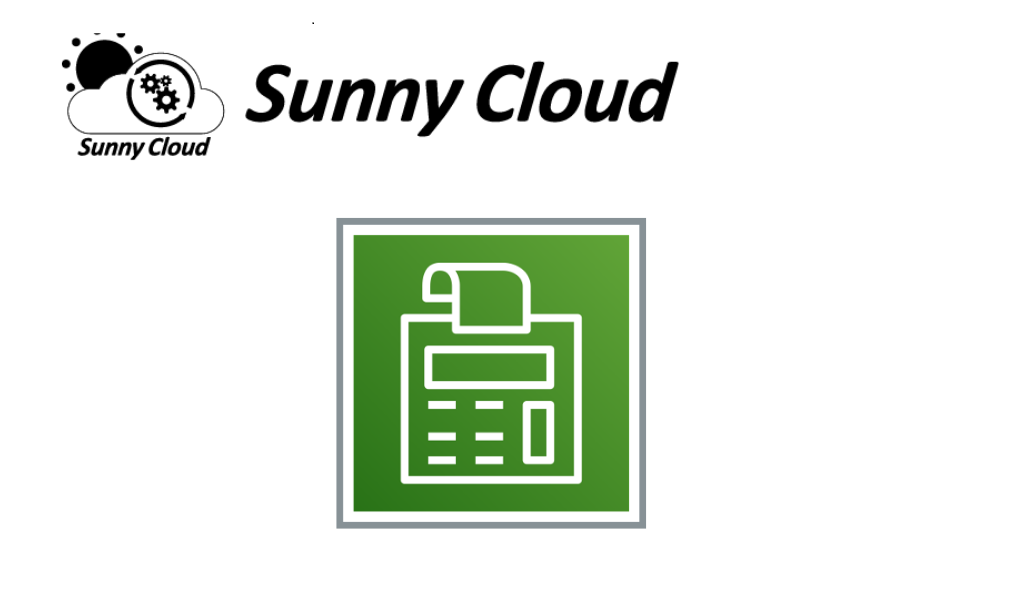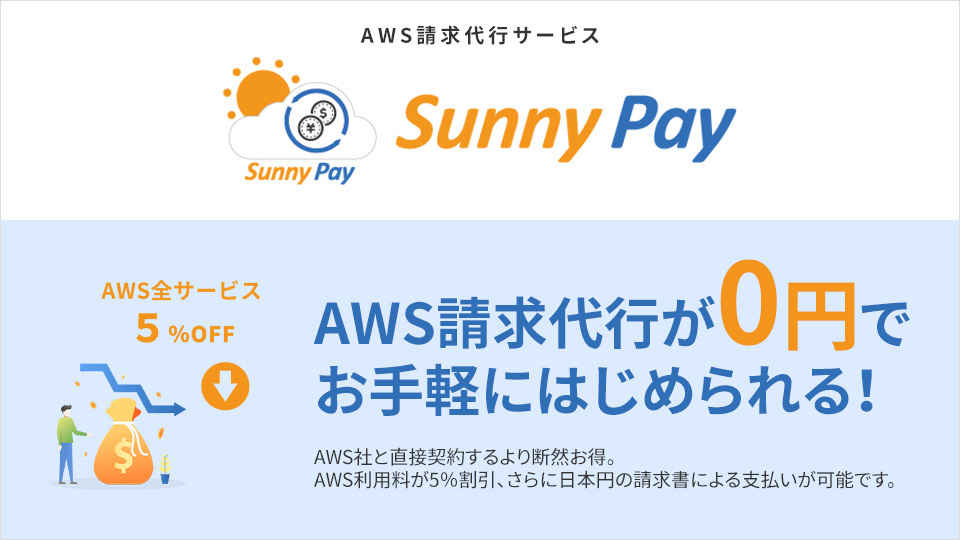みなさん、こんにちは。
サニービュー事業部の小寺です。
AWSからAWS Billing Conductorのサービスが発表されました。
https://aws.amazon.com/jp/about-aws/whats-new/2022/03/aws-announces-aws-billing-conductor/
今日はどのようなサービスなのか、概要をお伝えいたします!
AWS Billing Conductorとは
AWS Billing Conductorとは、特定の割引や追加料金をアカウントにチャージするニーズがあるお客さま向けのサービスです。 AWS Billing Conductor を使うことで、アカウントを論理的にグループ化し、アカウントの請求コンソールおよびコストおよび使用状況レポートに表示される料金を制御し、クレジット、手数料、共有サービスのコストを分配することができます。
AWS Billing Conductorを使ってみた。
請求グループの作成を行います。
(1)「請求グループの作成」をクリックします。
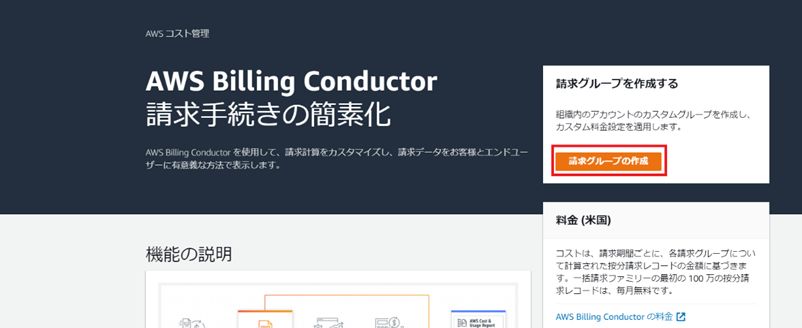
(2)料金プラン名を入力します。
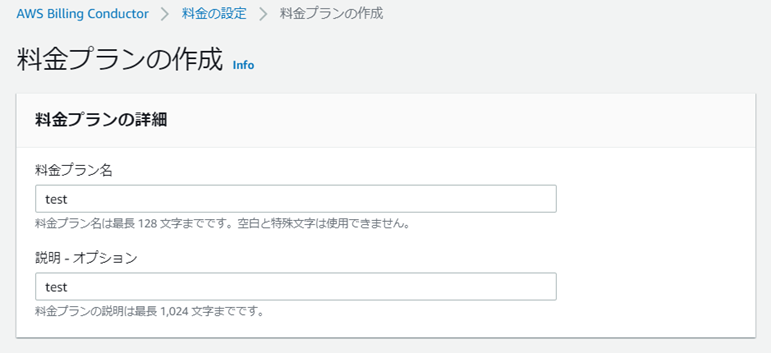
(3)料金プランについては、カスタマイズしたプランからまたは、パブリックオンデマンドプランから選ぶことができます。

(4)請求グループに含めるアカウントを選びます。
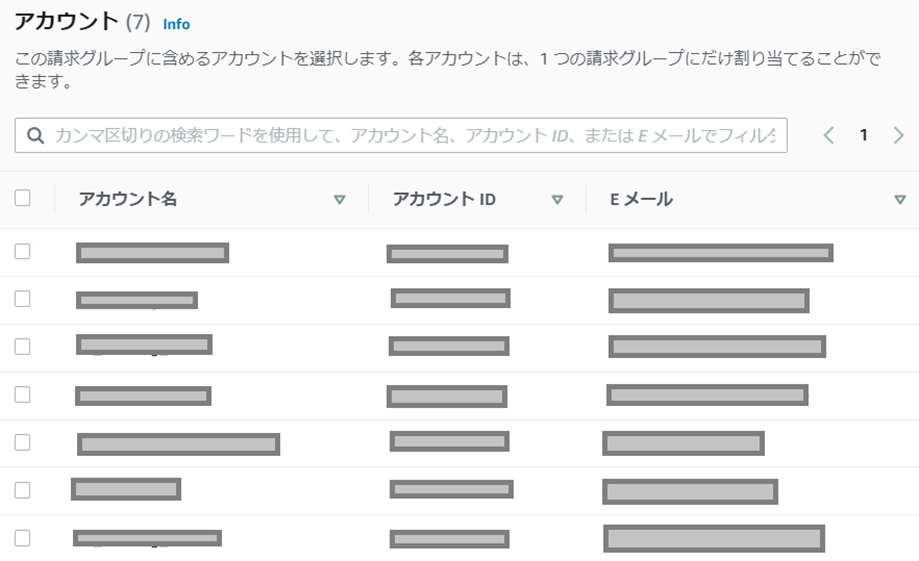
(5)請求グループに含めたアカウントの中から、「プライマリアカウント」を設定します。「請求グループの作成」をクリックします。
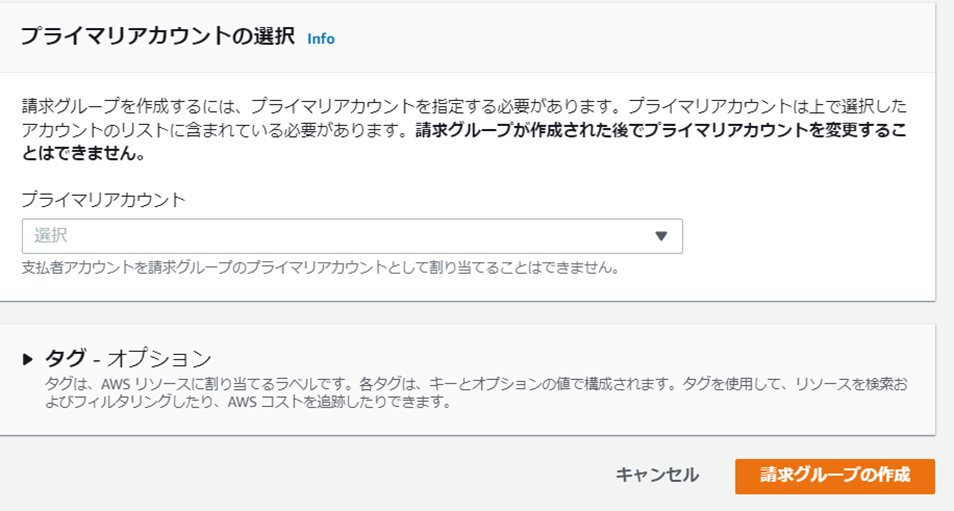
(6)請求グループが作成された旨、メッセージが表示されます。
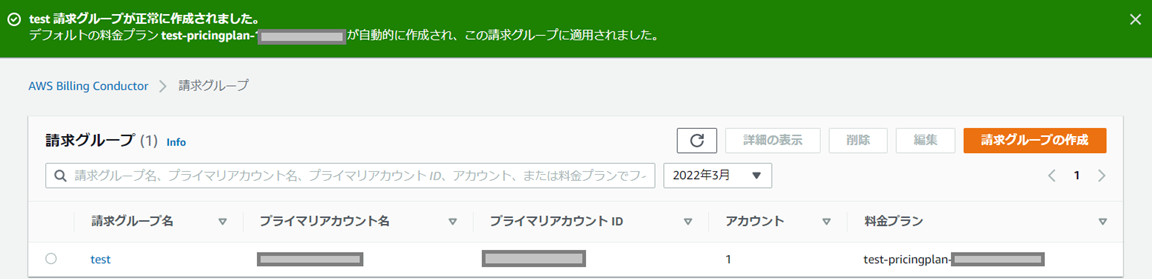
料金プランの作成を行います。
(1)先ほど作成した請求グループにカスタマイズしたプランを適用するために、料金プランの作成をクリックします。
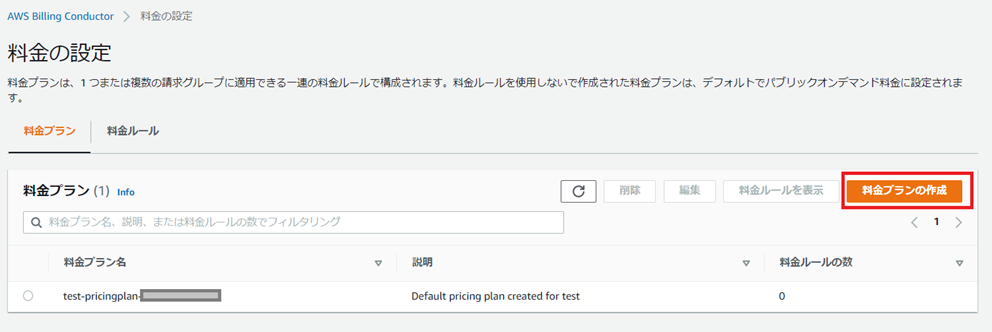
(2)料金プラン名を入力します。
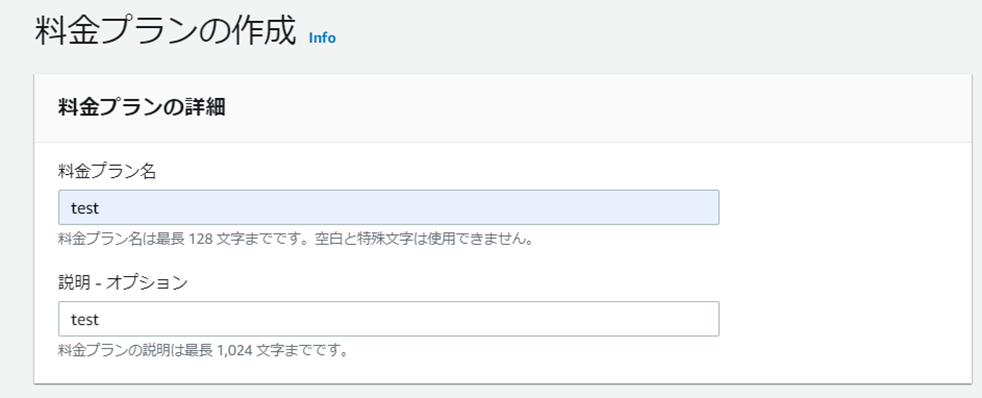
(3)「料金ルールを作成」をクリックして、ルールを作成します。
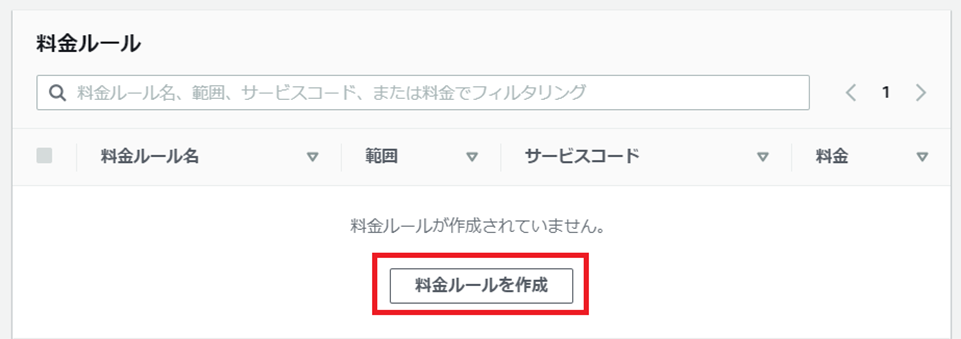
(4)「料金ルール名」を入力します。
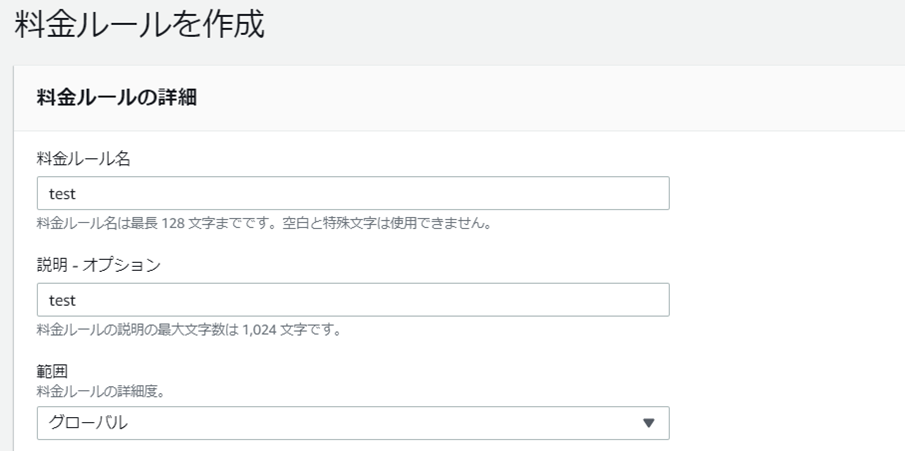
(5)料金ルールの「範囲」について、「グローバル」と「サービス」から選ぶことができます。
「サービス」を選んだ場合、「サービスコード」のプルダウンから、対象のサービスを選びます。
※現時点では、複数選択はできず、一つのサービスしか選べません。
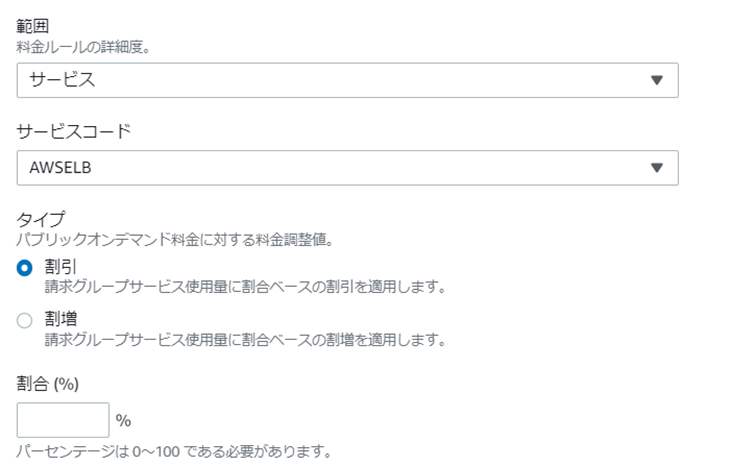
(6)タイプでは「割引」または「割増」の2つから選ぶことができます。
割合(%)には、0から100までの割合を入力することができます。
ここでは、10%割引として、入力を行い、「料金ルールを作成」をクリックします。
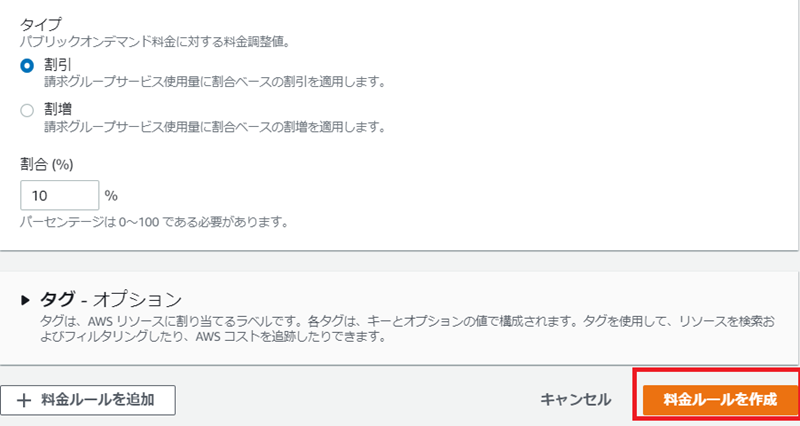
(7)請求グループが作成された旨、メッセージが表示されます。
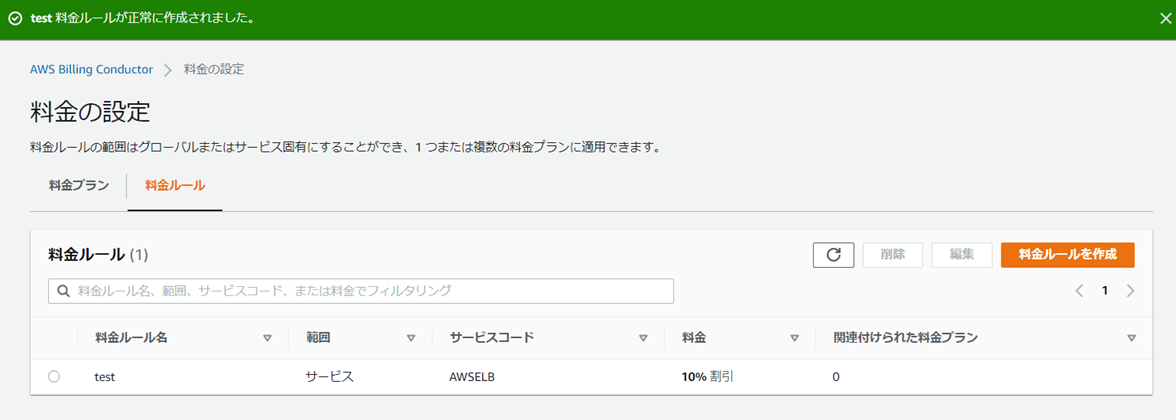
料金プランを紐づけします
(1)先ほど作成した料金プランを料金グループに紐づけしてみます。
料金の設定から作成した料金プラン「test」をクリックします。
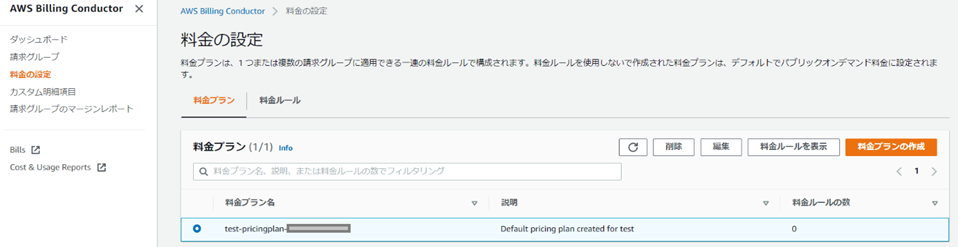
(2)「編集」をクリックします。
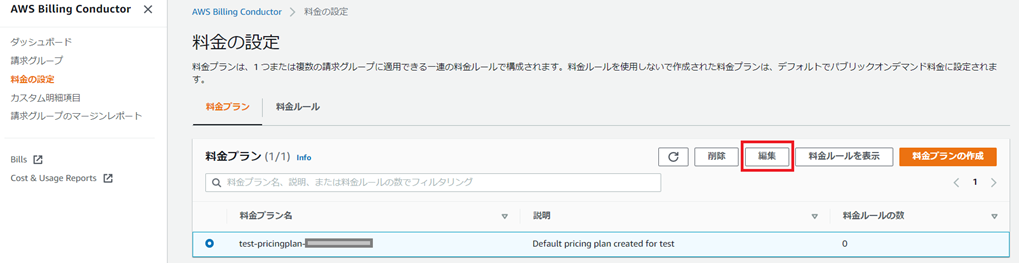
(3)作成したELBが10%引きの料金ルールにチェックを入れます。
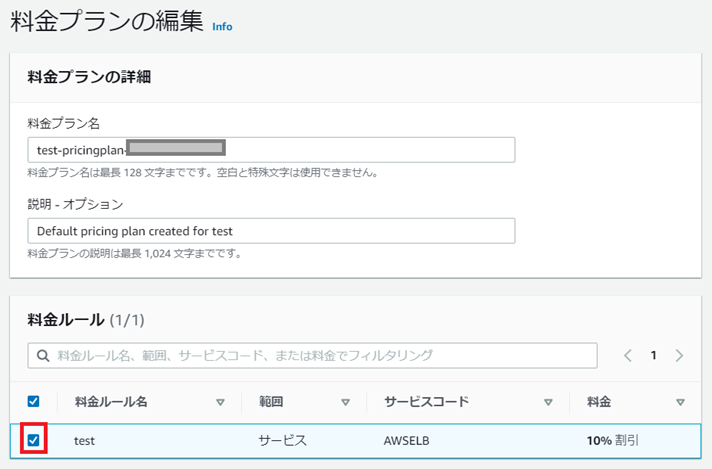
(4)「変更の保存」をクリックします。
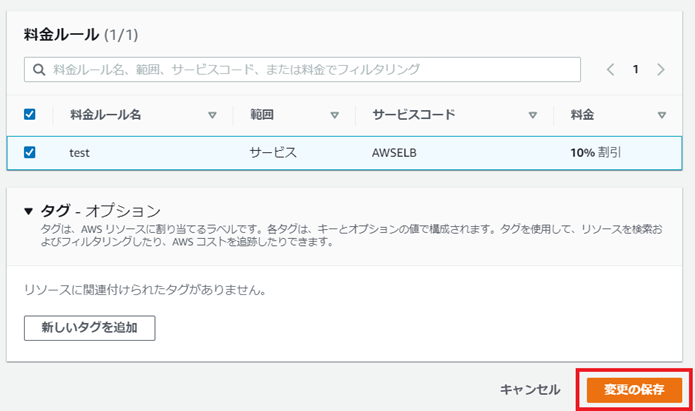
(5)料金プランに、作成したELB10%オフのルールを紐づけすることができました。最初は0だった料金ルールの数が1に変更されています。
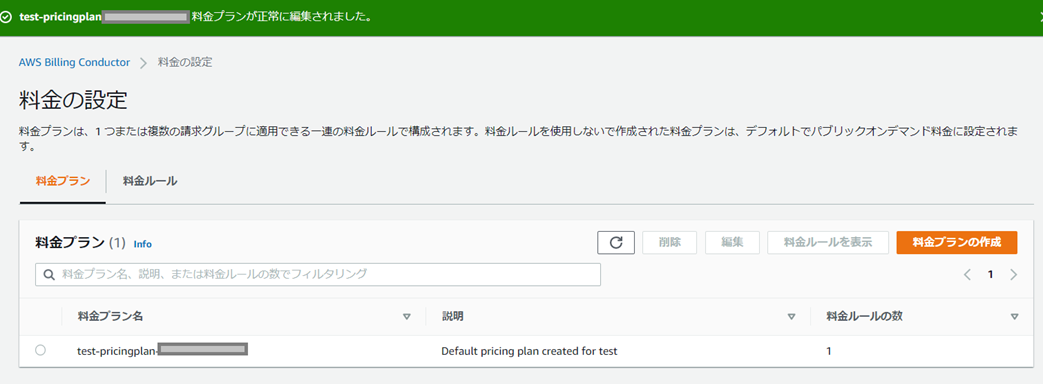
カスタム明細を作成します
(1)カスタム明細項目として、月額固定または利用料金に応じた金額を追加またはマイナスすることもできます。「カスタム明細項目を作成」をクリックします。
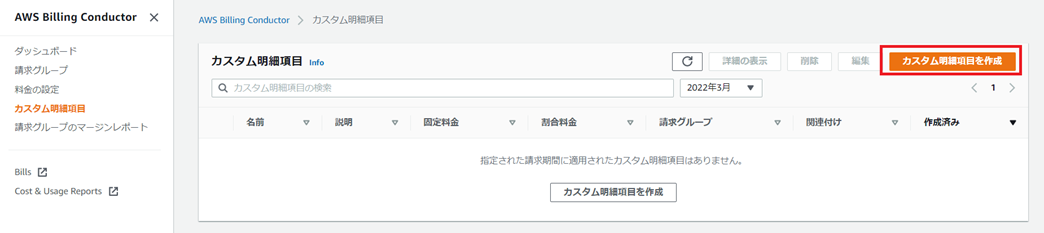
(2)カスタム明細項目名を入力します。
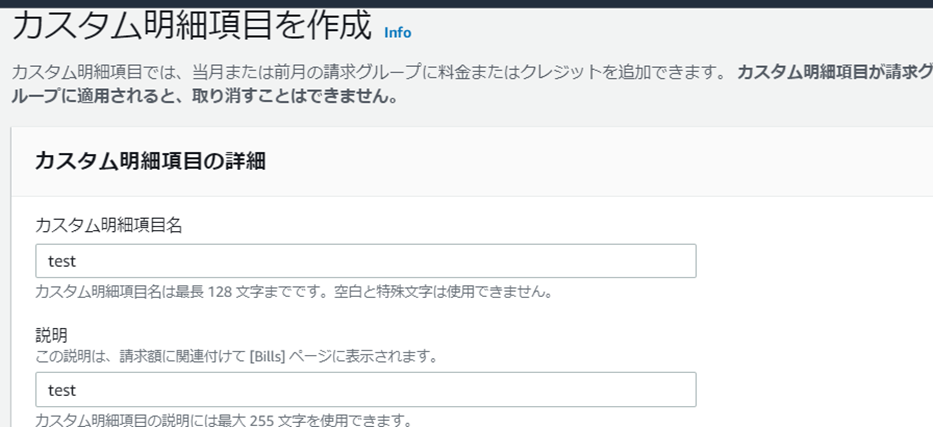
(3)まず、請求期間について、現在の月とその前の月の2つから選ぶことができます。
適用する「請求グループ」は先ほど作成した「test」を選びます。
料金のタイプは「固定料金」または「割合料金」を選ぶことができます。
※割合料金の場合、請求金額グループに対して、一か月分クレジットまたは請求する割合を選ぶことができます。
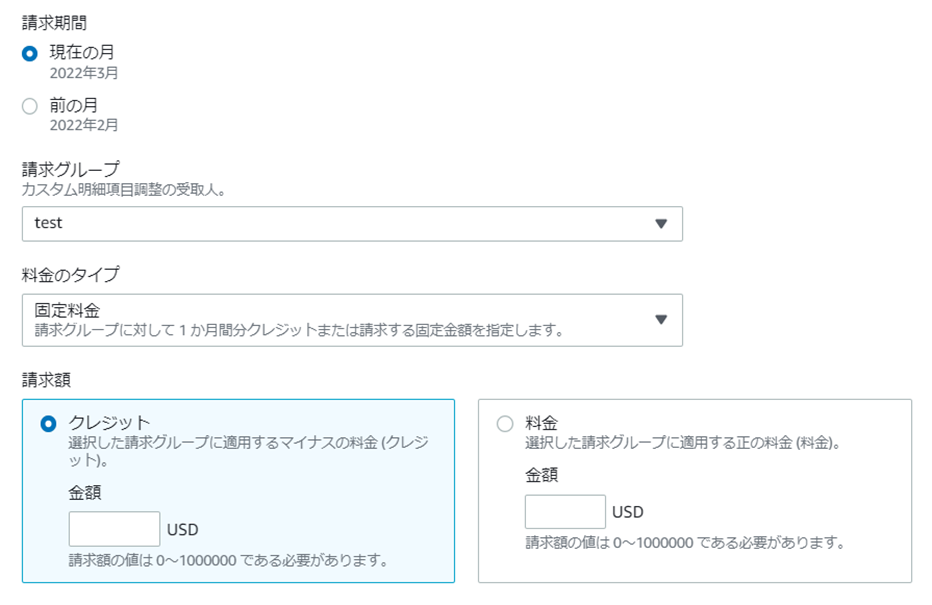
(4)ここでは、試しに固定料金として、2USDを追加適用します。
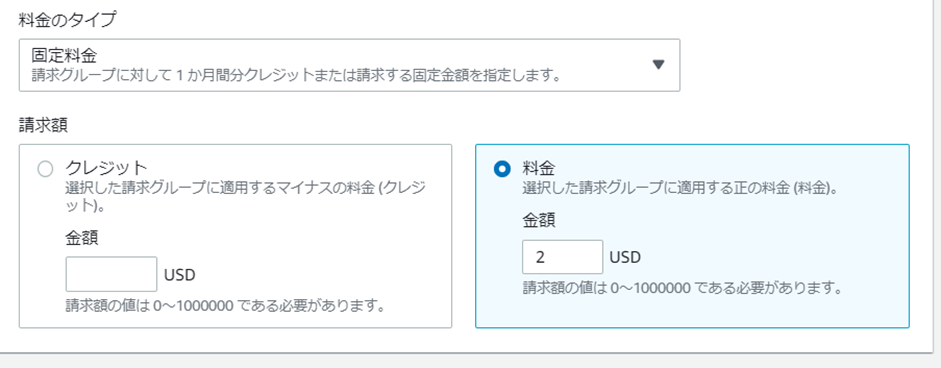
(5)作成ボタンをクリックして、カスタム明細項目が作成できたことを確認します。
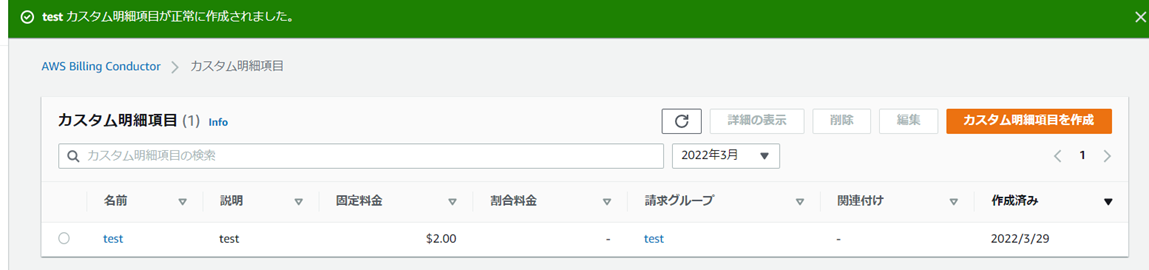
まとめ
アカウント毎の論理グループを作成し、グループ毎に以下設定ができる。
・全サービスに対しての割引(%)
・特定サービスに対しての割引(%)
・固定の追加料金、マイナス料金の指定
・利用料の割合に応じた追加料金、マイナス料金の指定
上記情報がCURに出力され、AWSマネジメントコンソール上で論理グループ毎にいくら(USD表示)利益が出ているのかが、表示される。
今回、試してみたのは論理グループへの料金プランの適用でしたが、この後CURの反映やマネジメントコンソール上で、論理グループ毎の料金表示の確認を別途試してみたいと思います。続編をまたお届けできればと思います。

AWSをご利用いただくには、直接契約するより断然お得。
AWS利用料が5%割引、さらに日本円の請求書による支払いが可能です!