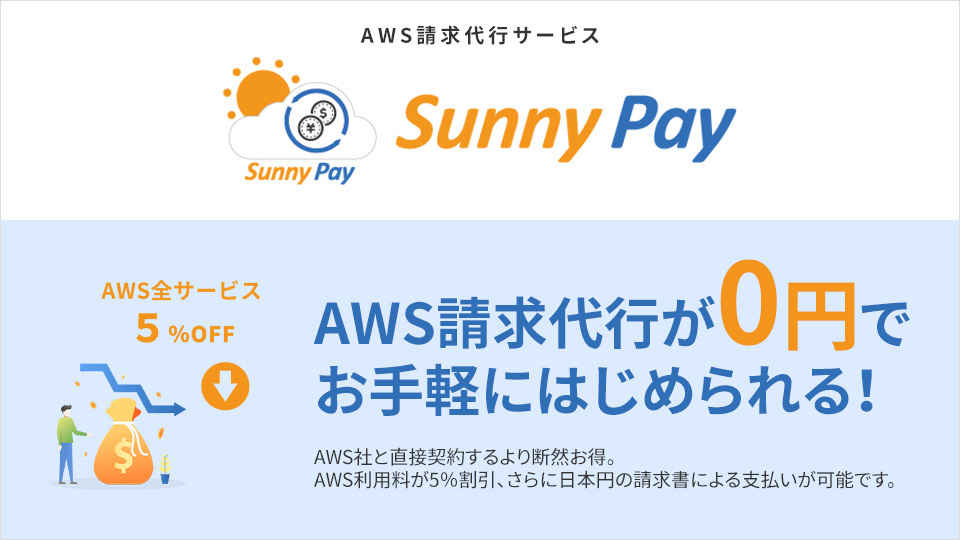こんにちは。「AWS料金を自分で見積もりするのは難しそう」、「そもそもどうやって見積もりしたら良いの」という方に向けて、AWS公式ツールを使った見積もり方法を、お伝えします!
AWSは従量制料金なので、毎月の利金が確定するまで実際に利用した料金が分からないといった方も多いと思います。しかし、見積もりが無ければ、社内稟議が通せなかったり、コスト管理ができないといったケースも多くありますよね。
ぜひ読み進めていただき、AWS料金の見積もり方法について理解いただければと思います。
■AWS料金を見積もりするには
AWS料金を見積もりするには、AWS公式の料金計算ツール「AWS Pricing Calculator」のご利用がお勧めです。
※従来利用されておりましたAWSが公式見積もりツールとして公開していた「Simple Monthly Calculator」は、 AWS Pricing Calculatorへと置き換えが予定されております。2021年1月時点では、サポート終了日の発表はありません。
■見積もりをはじめよう
このツールでは、EC2、RDS、S3等の78種類のサービスについて、料金の見積もりをすることができます。なお、サービスごとに料金体系や見積方法が異なります。本日はEC2の料金について、お伝えします。
(1)見積ツールへアクセスします。
https://calculator.aws/#/
ページの初期設定では、言語が「English」に設定されています。
日本語で見積もりをするために、右上のプルダウンで「English」を「日本語」に変更します。
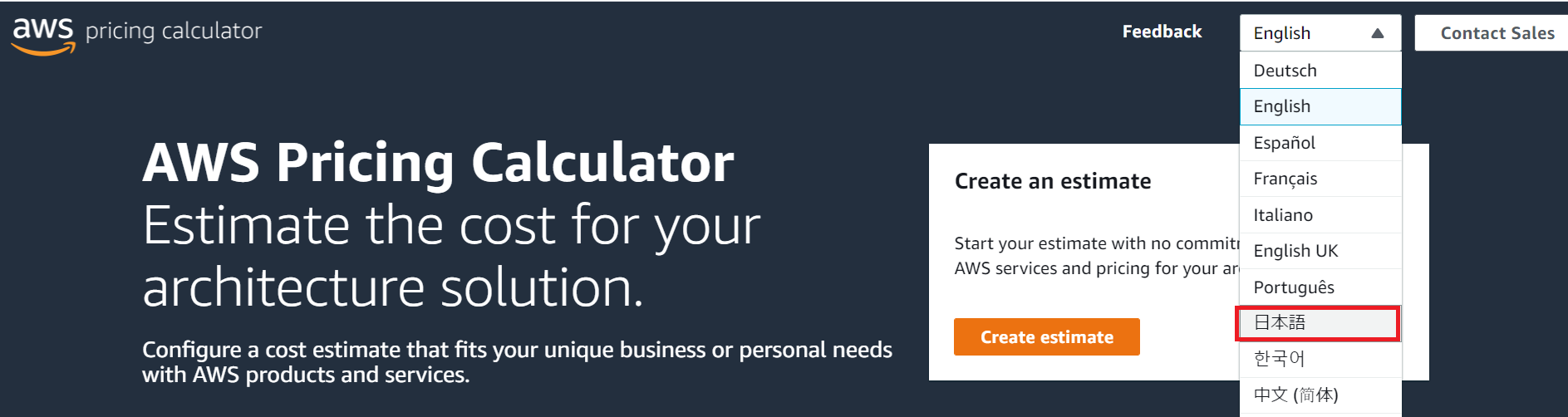
(2)「見積もりの作成」ボタンをクリックします。
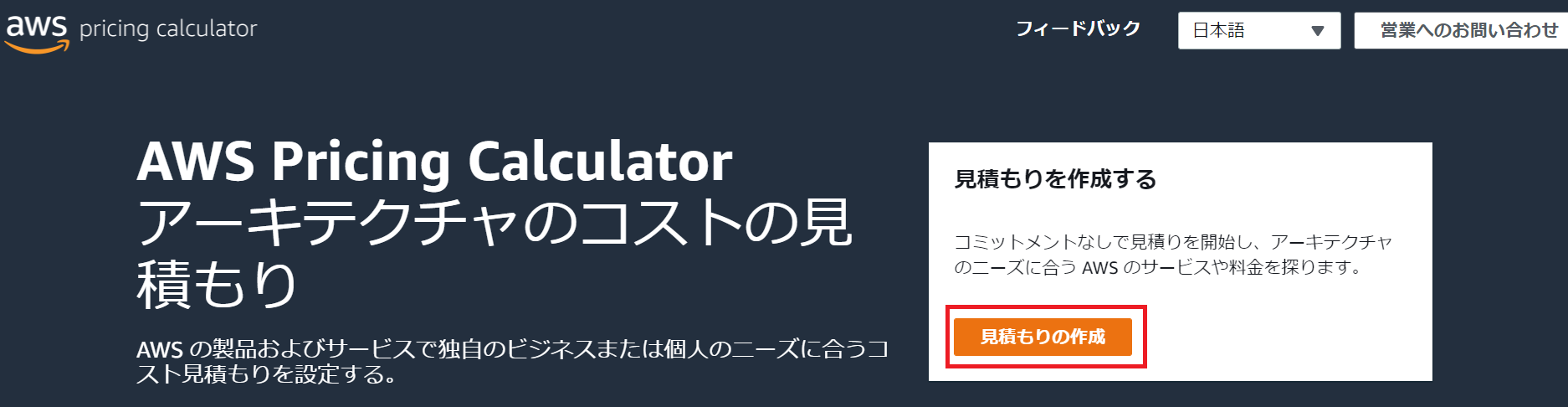
(3)見積もりしたいサービスを選び「設定」ボタンをクリックします。
一覧からすぐに見つけられない場合は、検索することも可能です。
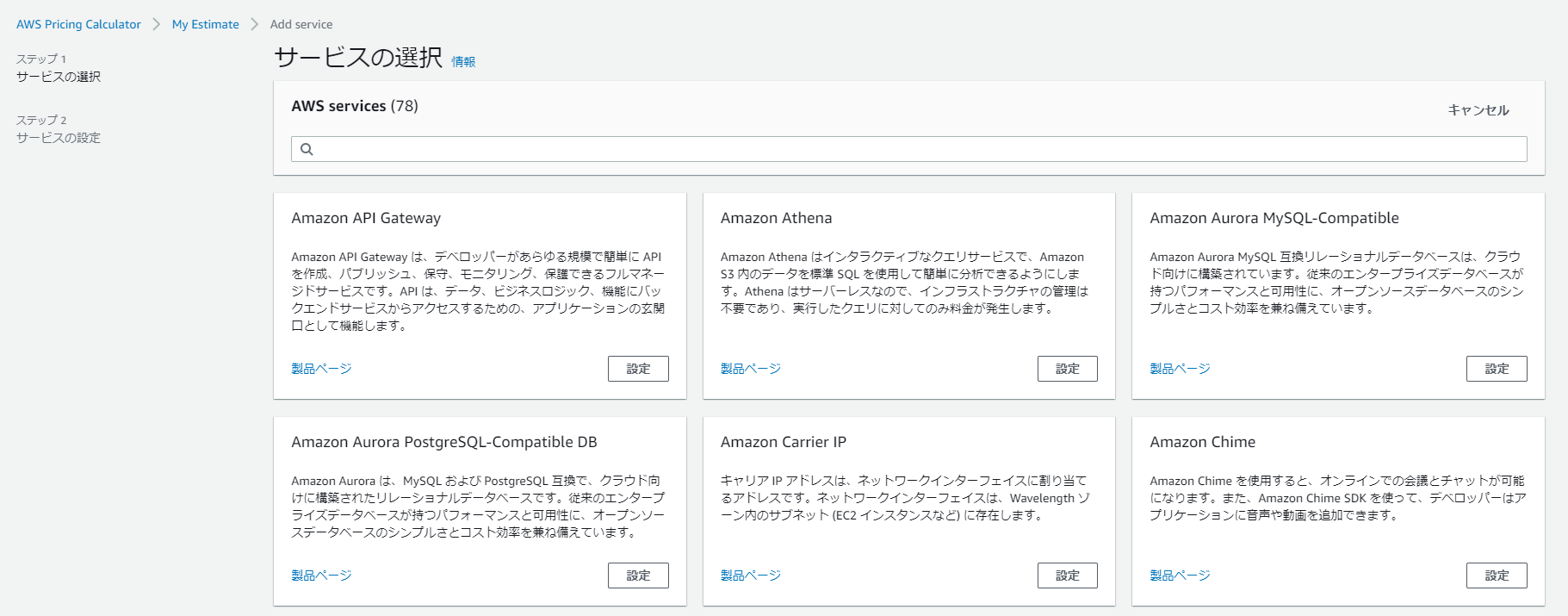
今回はEC2を検索し、「設定」ボタンをクリックします。
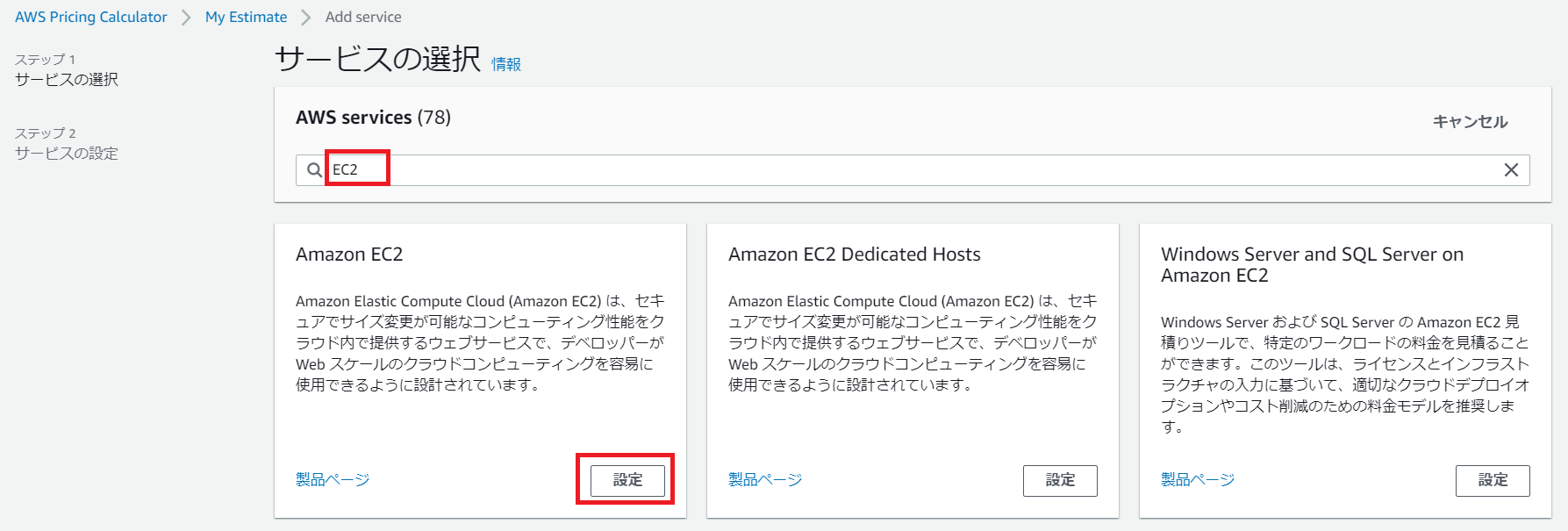
(4)リージョンと見積の種類を選びます。デフォルトではリージョンがオハイオになっているので、今回は東京リージョンへ変更します。
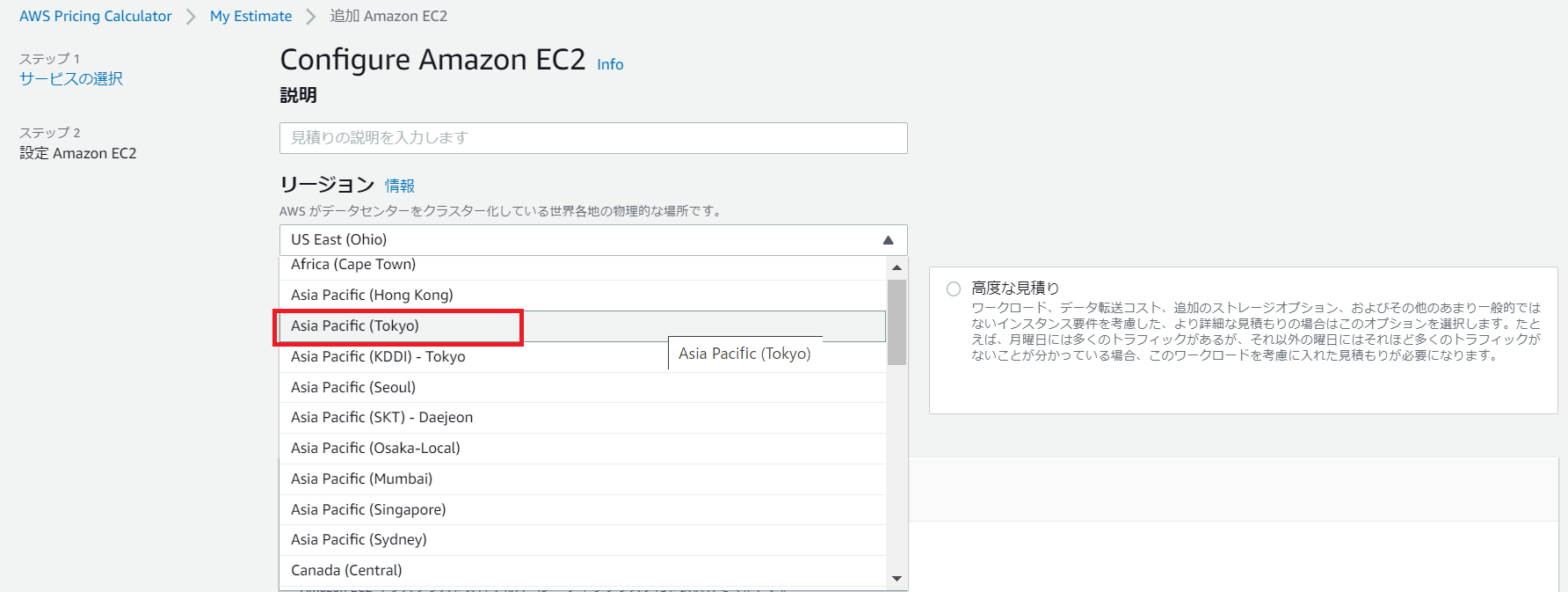
(5)確認メッセージが表示されるので、「リージョンの変更」をクリックします。
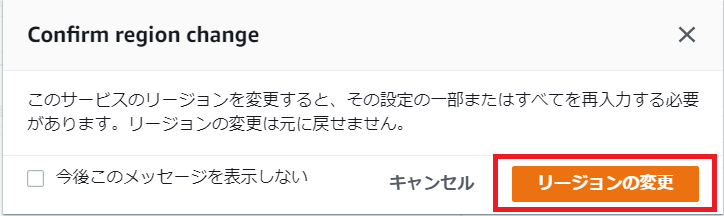
■クイック見積りについて
EC2では「クイック見積り」と「高度な見積り」の2種類があります。最初に「クリック見積り」について説明します。
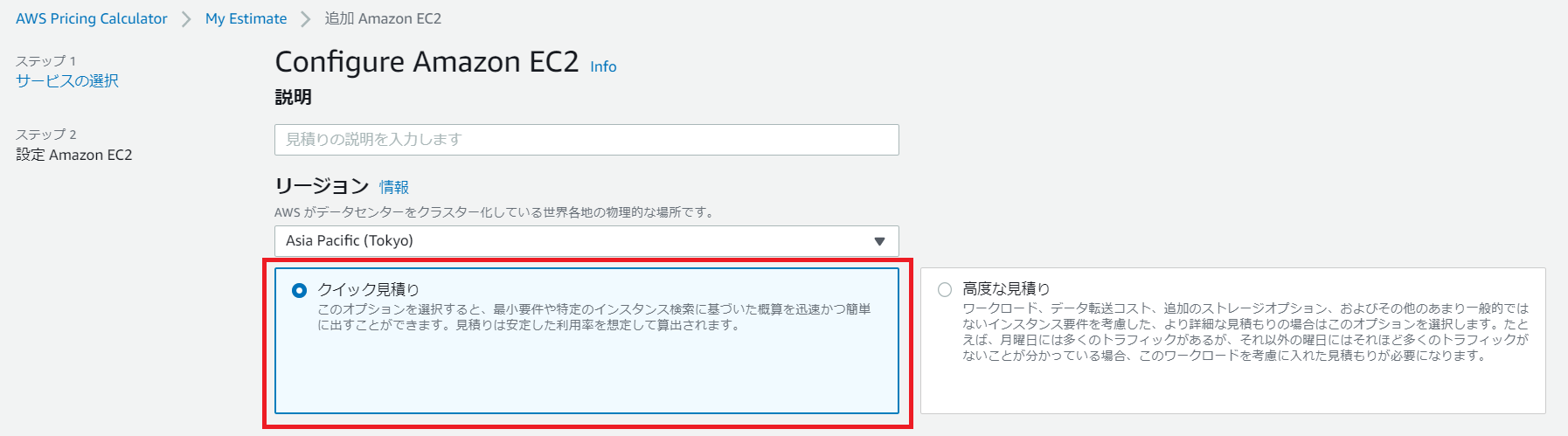
(1)OSとインスタンスタイプ、インスタンス数を選びます。
vCPU, MEM, GPU の要求スペックを入力すると、最も低コストなインスタンスタイプが自動で選択されます。
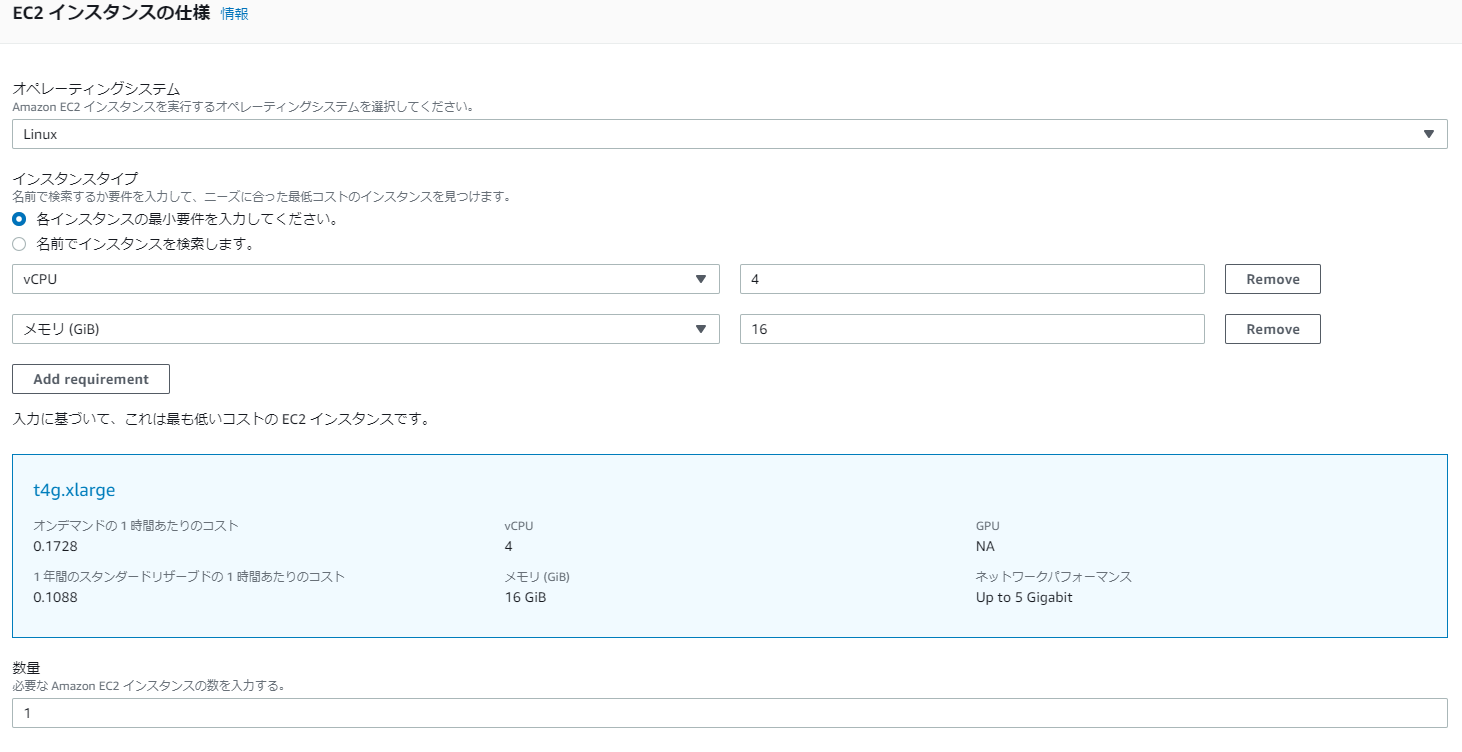
インスタンスタイプを入力して指定することもできます。選んだインスタンスタイプのvCPU、メモリ等のスペックを確認することができ、とても便利ですね。
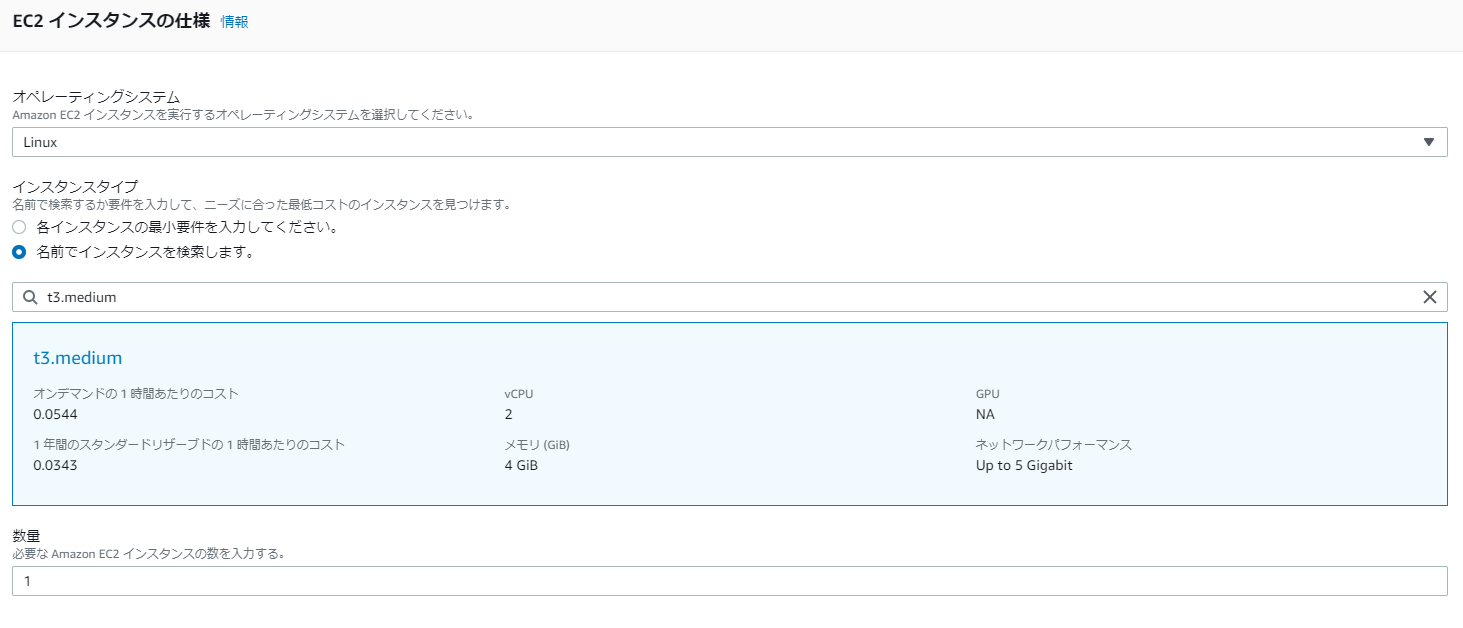
(2)支払い方法を選びます。
価格モデルはSavings Plans(EC2 InstanceまたはCompute)、リザーブドインスタンス(スタンダードまたはコンバーティブル)、オンデマンドの3パターンから選ぶことができます。
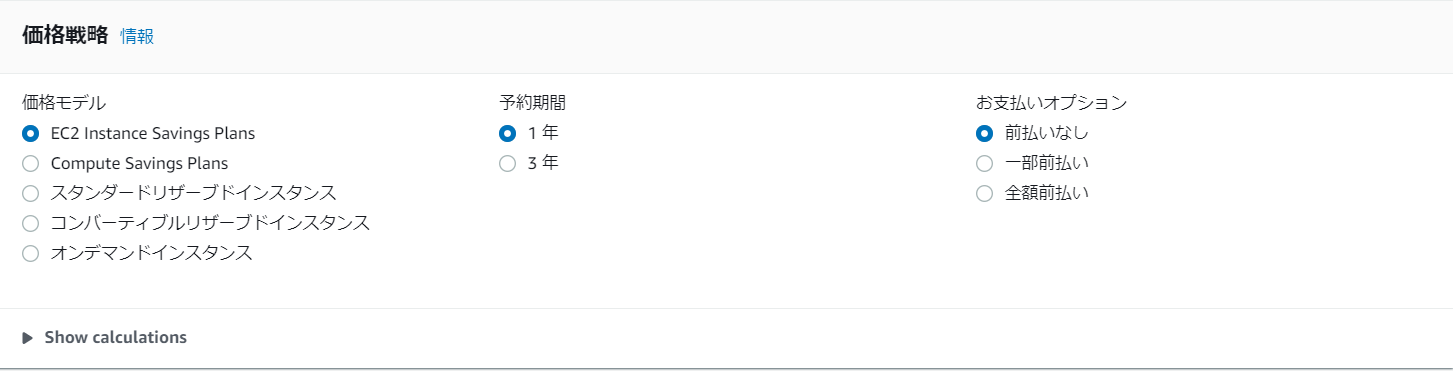
「Show Calculation」を展開すると、料金算出の詳細を確認できます。
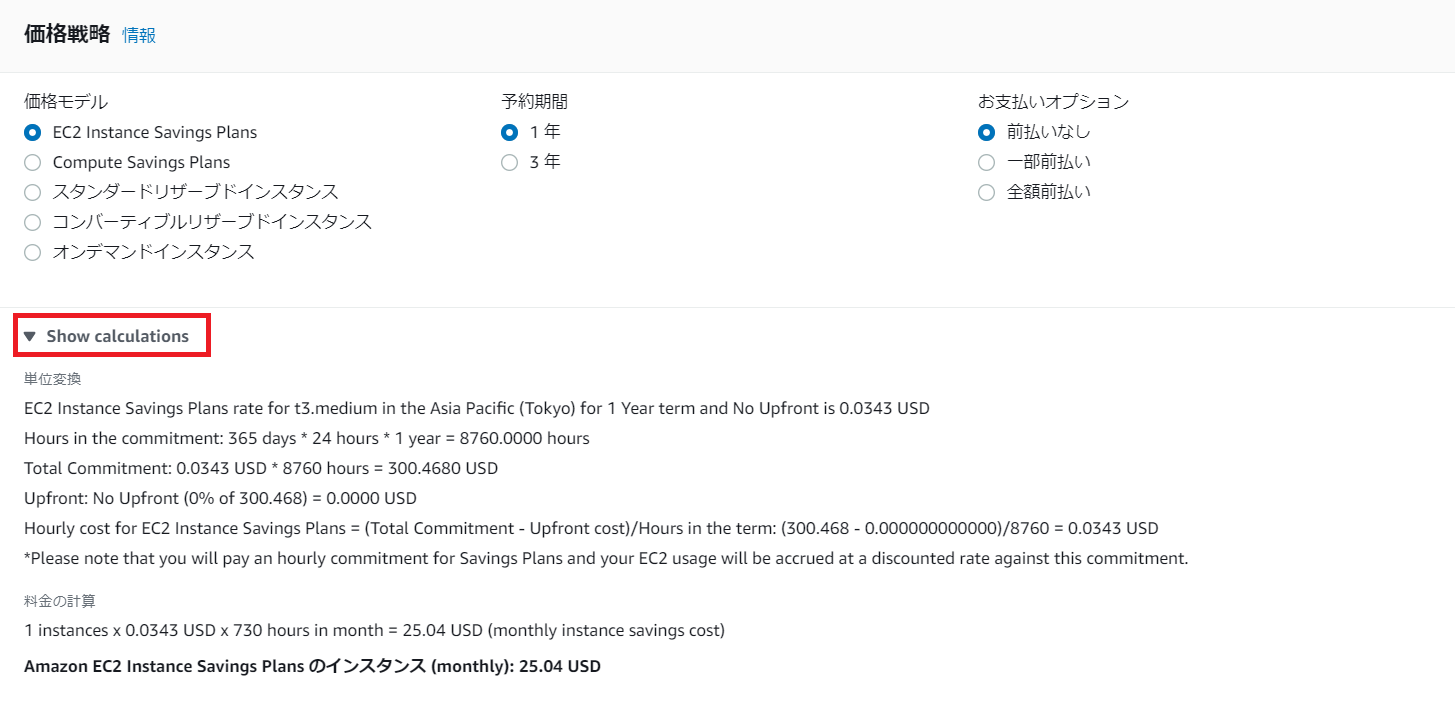
(3)ストレージタイプとストレージ量を入力します。こちらが最後の入力です。
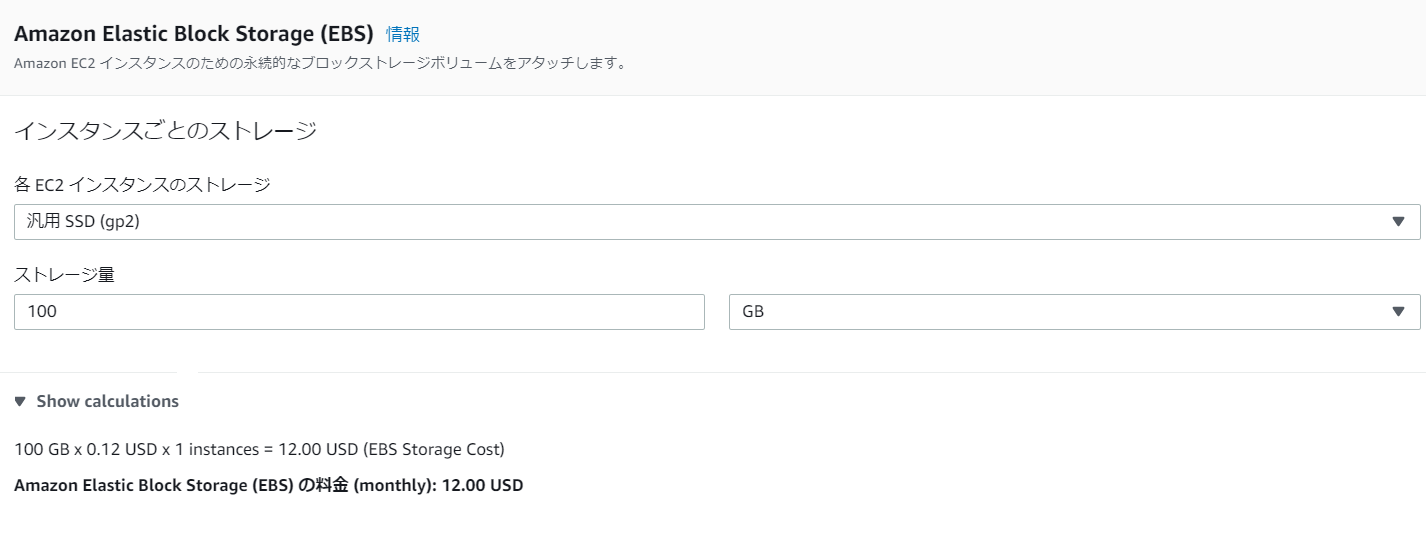
(4)Amazon EC2の見積もりができました。「見積りに追加」ボタンをクリックします。

■高度な見積りについて
EC2には「クイック見積り」と「高度な見積り」があるとお伝えしました。後半は「高度な見積り」についてご説明します。
(1)「サービスの追加」より「EC2」サービスを選び、東京リージョンを指定します。「高度な見積り」を選びます。
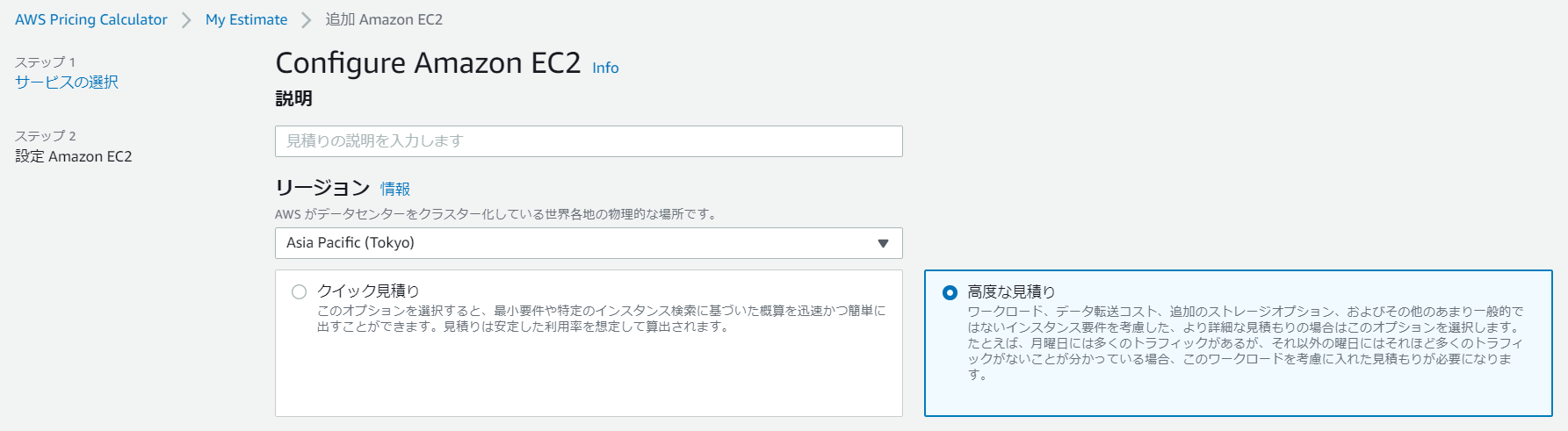
(2)OSを選びます。
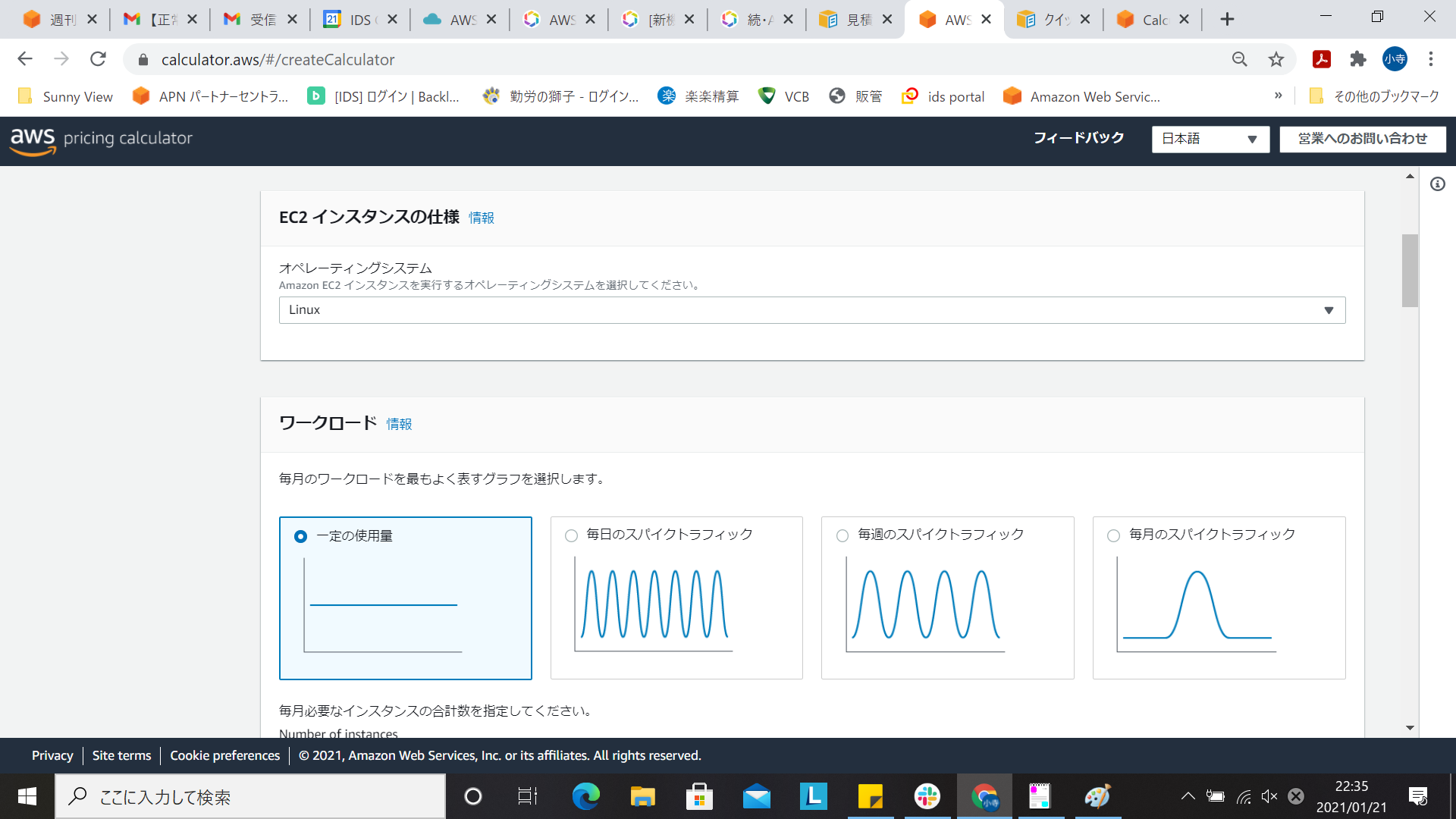
(3)インスタンスがAuto Scalingすることを前提に、負荷パターンを定義し、より詳細な見積もりを出すことができます。こちらは「高度な見積り」のみで設定ができます。
Workloadタイプとして4つの中から選ぶことができます。
・一定の使用量
・毎日のスパイクトラフィック
・毎週のスパイクトラフィック
・毎月のスパイクトラフィック
・一定の使用量
常に一定の負荷がかかる場合です。(Auto Scalingの利用なし)
・毎日のスパイクトラフィック
毎日9時から10時頃までは負荷が高い場合です。
・毎週のスパイクトラフィック
週末や週初め、週の半ばなどに負荷が高い場合です。
・毎月のスパイクトラフィック
月初、月末など特定のタイミングに負荷が偏っている場合です。
ベースラインには、AutoScallingを除いた最小インスタンス数を入力します。
ピークには、AutoScallingで利用する最大インスタンス数を入力します。
ピーク持続時間は以下のように入力します。
24時間負荷が高いなら、 1 Days 0 Hours 0 Minutes
30時間負荷が高いなら、 1 Days 6 Hours 0 Minutes
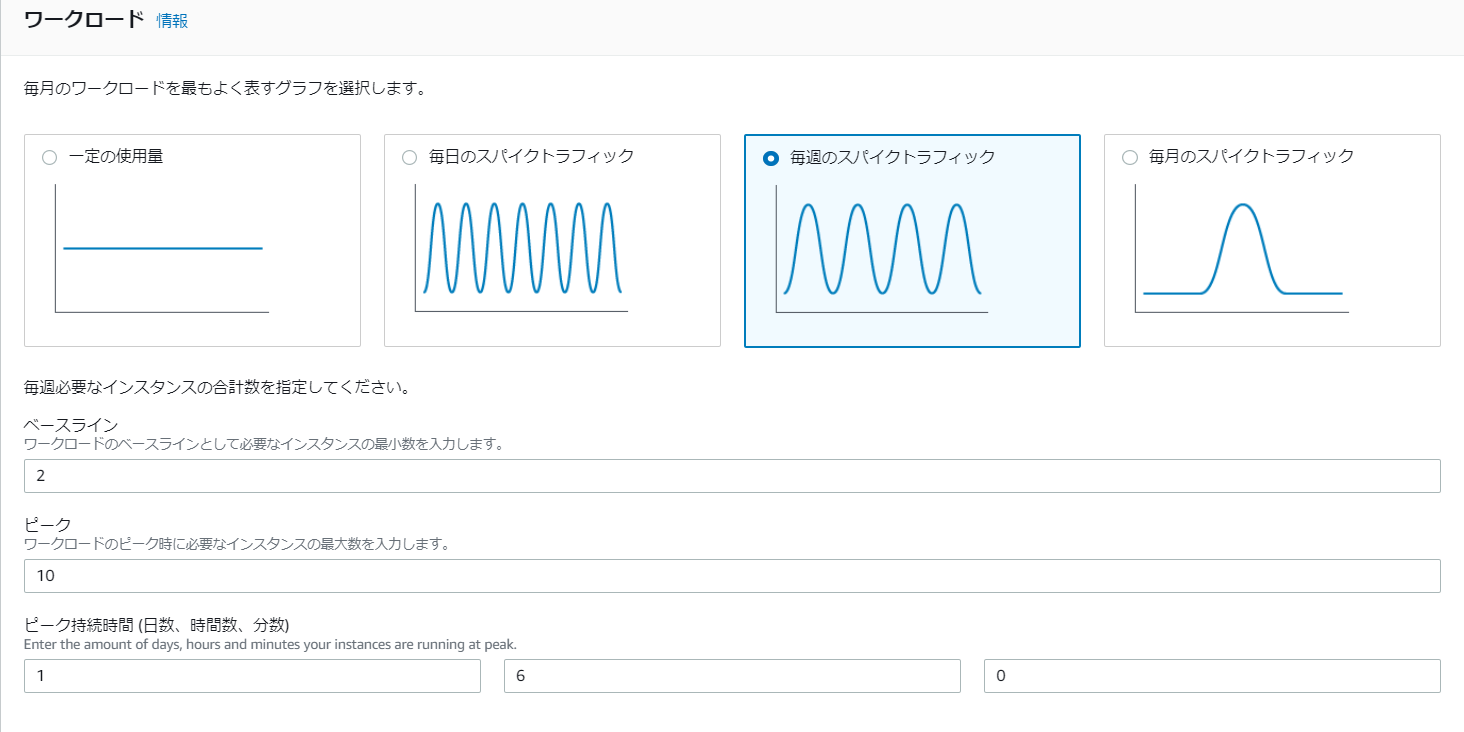
(4)インスタンスタイプを選びます。
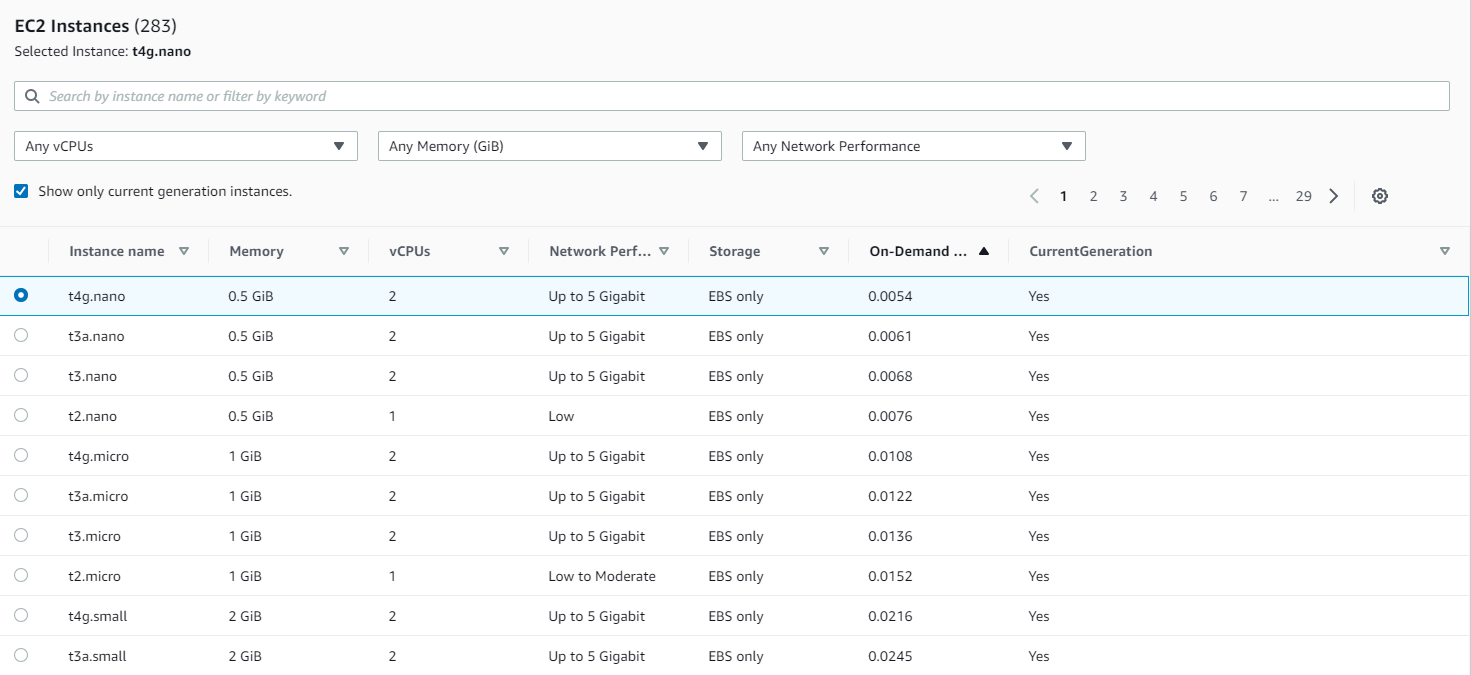
(5)支払い方法を選びます。
「クイック見積り」には指定ができなかった「オンデマンドとリザーブド」、「スポット」の2つについて、説明します。
・オンデマンドとリザーブド:オンデマンドとリザーブドを組み合わせて最もコストパフォマンスに優れた支払い方法が提案されます。
・スポット:スポットインスタンスを利用する場合の見積もりです。過去のデータをもとに平均割引率が提示されます。とても便利な機能ですね。
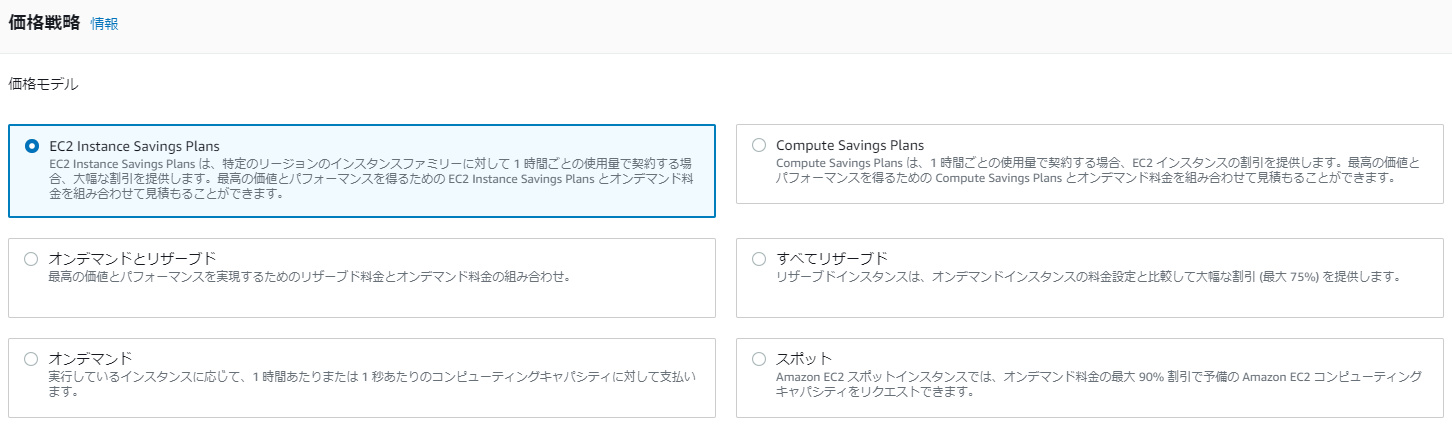
(6)ストレージタイプとストレージ量を入力します。
「クイック見積り」では指定ができなかったスナップショットの取得頻度と想定される差分容量を設定して見積もります。
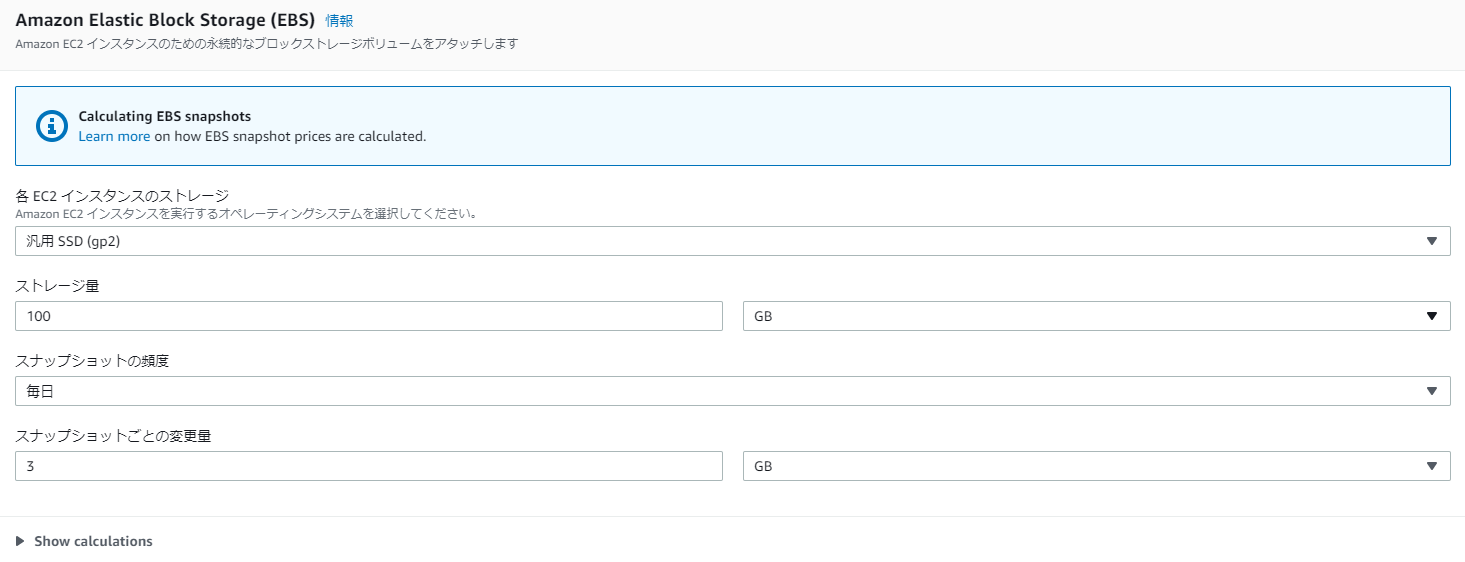
(7)データ転送量を入力します。
今回はインターネットからのインバウンドのみで、リージョン間インバウンドは想定なしとしています。送信データとしてインターネットに対して、月300GBの通信を行うと想定します。
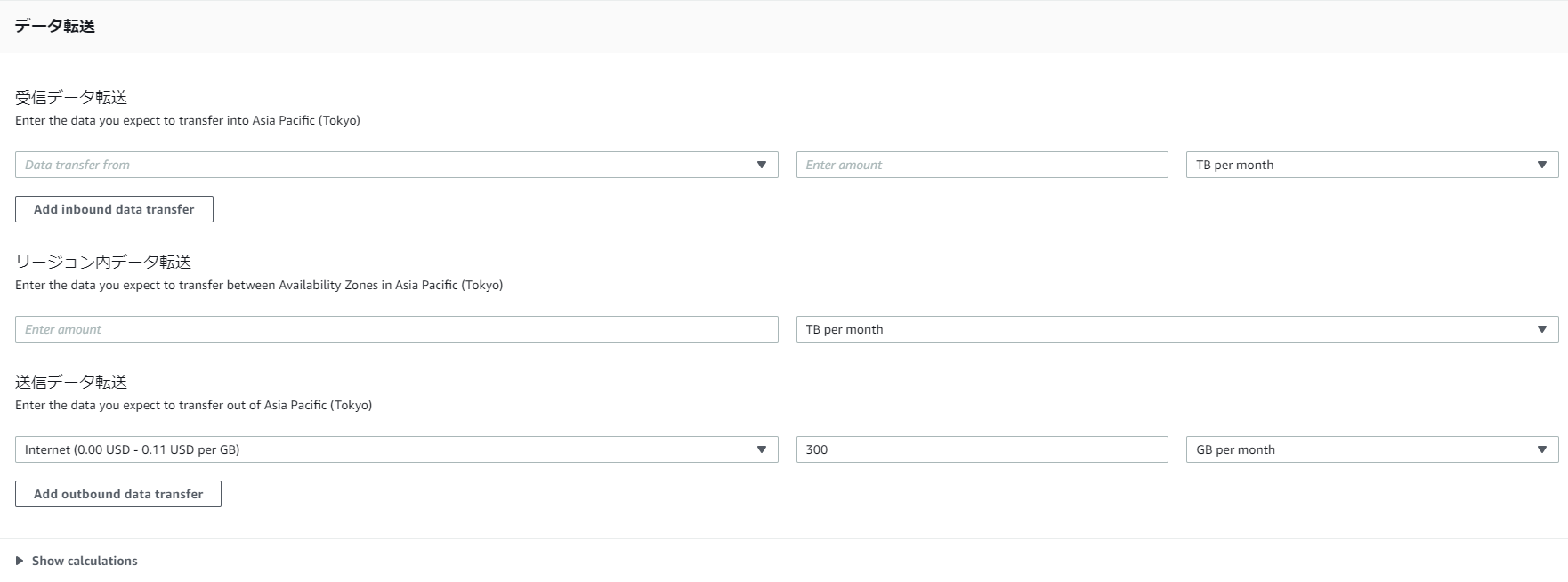
(8)EC2の見積もりができました。「保存」ボタンをクリックします。
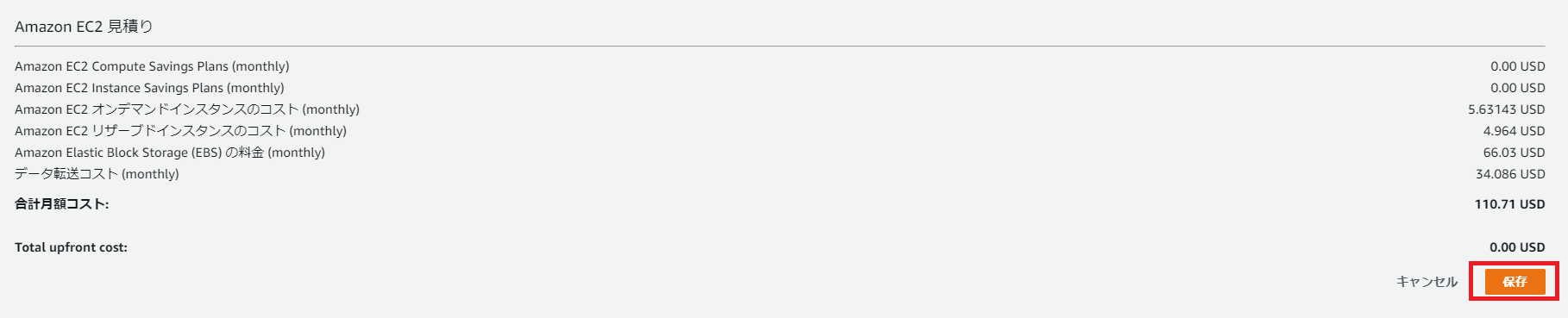
■完成した見積もりを共有するには
出来上がった見積もりを保存したり、正式な見積書の参考情報として利用したいですよね。
(1)出来上がった見積もりを保存もしくは他の人に共有するには、「保存および共有」をクリックします。
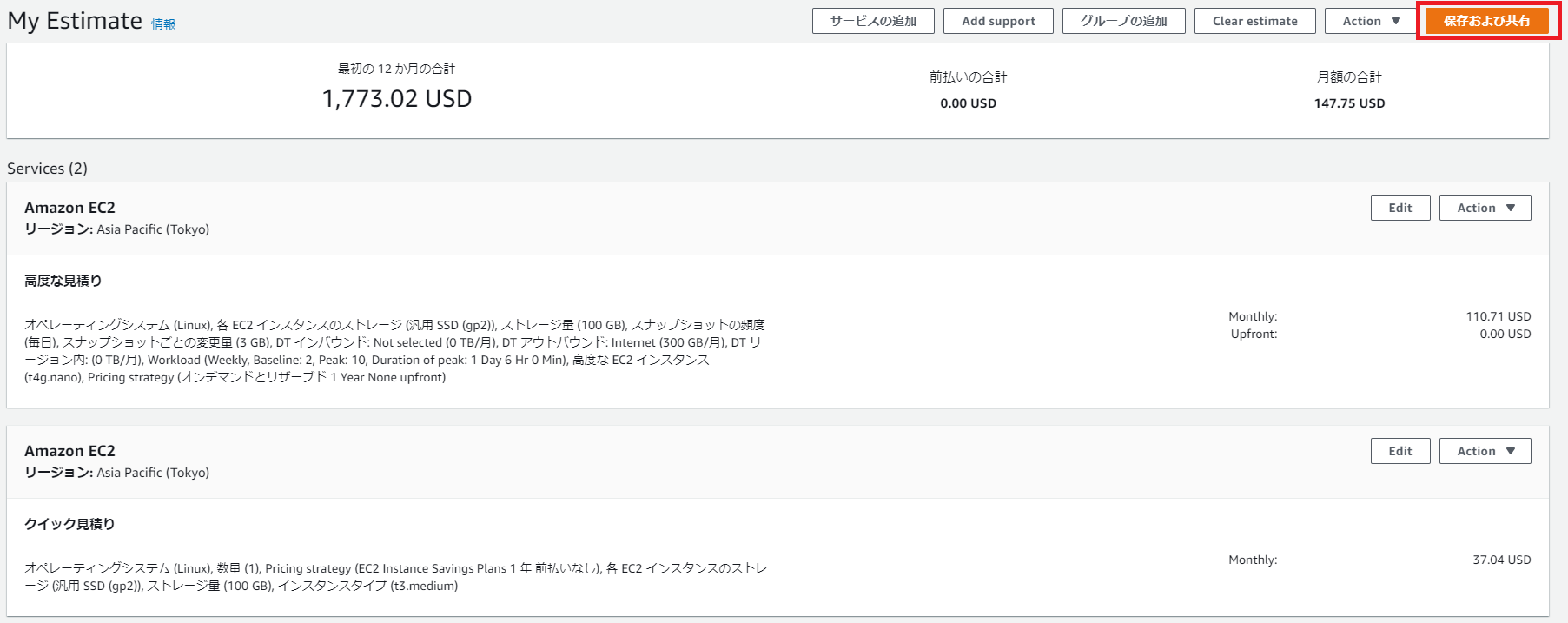
(2)「保存及び共有」をクリックすると、初回は確認用のメッセージが表示されました。内容は「作成された見積もり情報はAWSのパブリックなサーバに保存されます。 推測しづらいURLを作成しますが、誰でもアクセスが可能なパブリックに公開されます。」というものです。
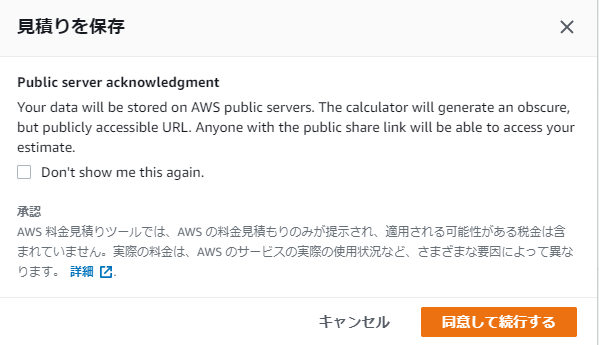
問題なければ、「同意して続行する」をクリックしてURLを作成しましょう。作成されたリンクをコピーして、何度でもアクセスすることが可能です。ただし、アクセス可能な期間は3年間と限定されているので、注意してください。
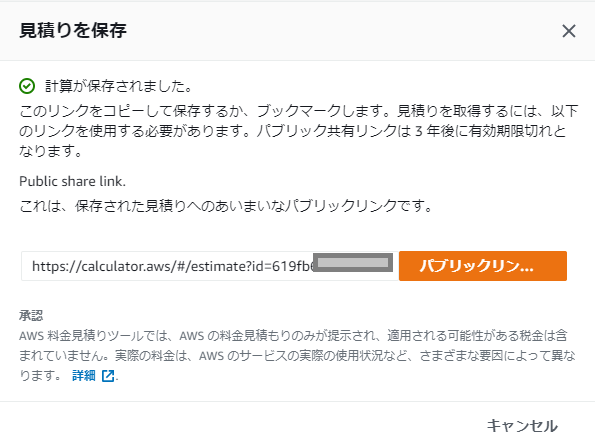
また見積もりをCSVファイルとしてエクスポートすることもできます。「Action」から「見積りをエクスポート」を選びます。

■まとめ
本日は、公式ツールAWS Pricing Calculatorを使った見積もりの方法についてお伝えいたしました。いかがでしたでしょうか。
コストを最適化したインフラ構築を行いたい場合は、ぜひSunnyCloudまでご相談ください。
AWSをご利用いただくには、直接契約するより断然お得。
AWS利用料が5%割引、さらに日本円の請求書による支払いが可能です!