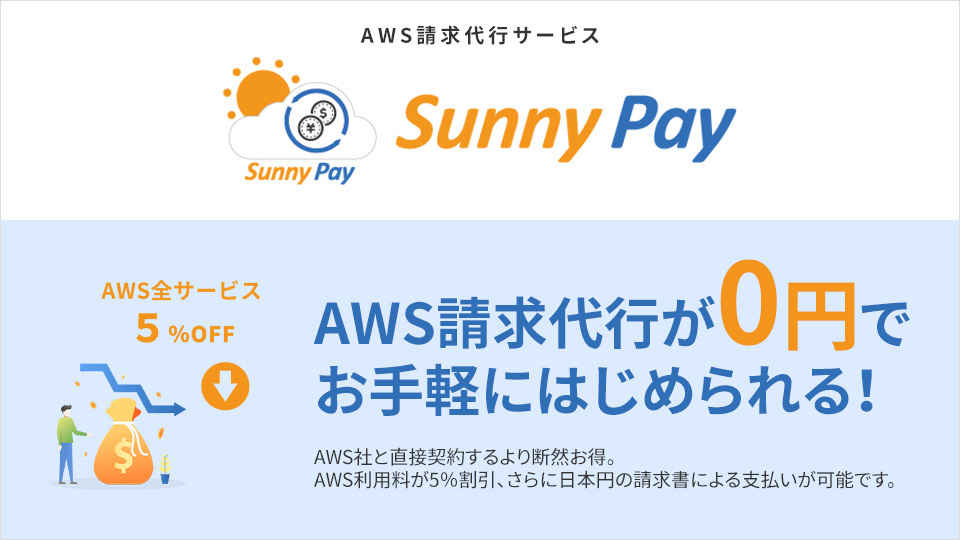こんにちは。
今日は簡単にS3へSFTPツールを使って接続する方法をお伝えします。
■前提条件
・特定のS3バケットに接続します。今回は、「ids-file-upload」のみにアクセスを許可します。他のバケットへの接続を制限しています。
■準備
①S3接続用のIAMを作成します。
②IAMにアタッチするポリシーを設定します。
今回は「ids-file-upload」バケットへ接続します。
{
"Version": "2012-10-17",
"Statement": [
{
"Effect": "Allow",
"Action": "s3:",
"Resource": [
"arn:aws:s3:::ids-file-upload",
"arn:aws:s3:::ids-file-upload/*"
}
]
}■接続方法
準備ができたら、WinSCPで接続してみましょう。
(1)WinSCPを起動して、「転送プロトコル」は「Amazon S3」を選択します。
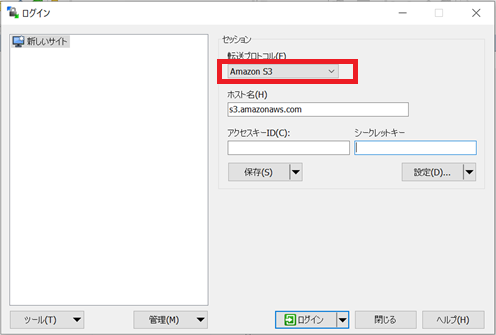
(2)「設定」をクリックします。
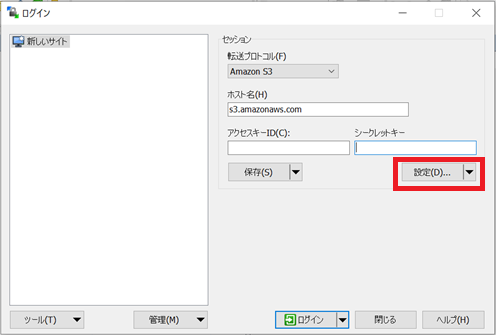
(3)「リモートディレクトリ」に「ids-file-upload」を入力して「OK」をクリックします。
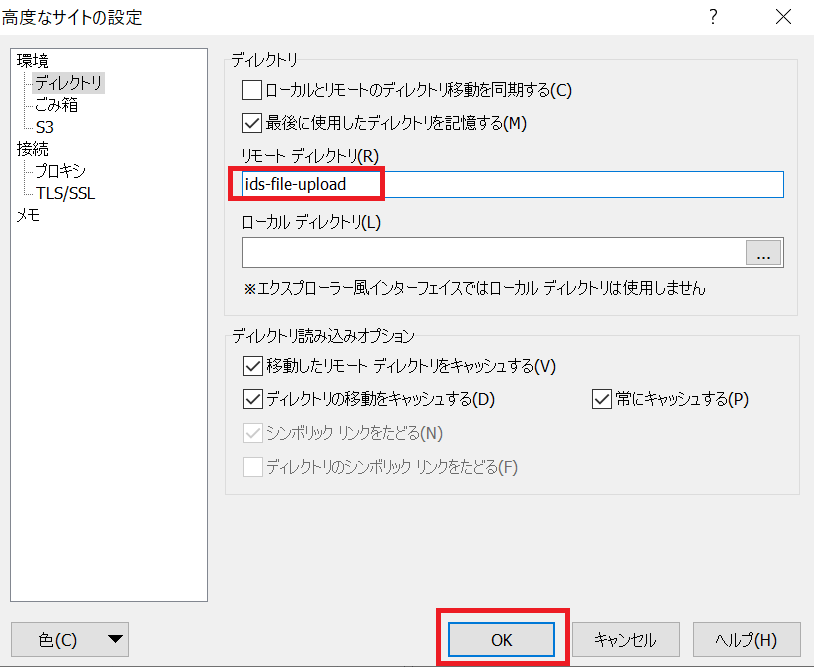
(4)「アクセスキーID」と「シークレットキー」を入力して「ログイン」をクリックします。
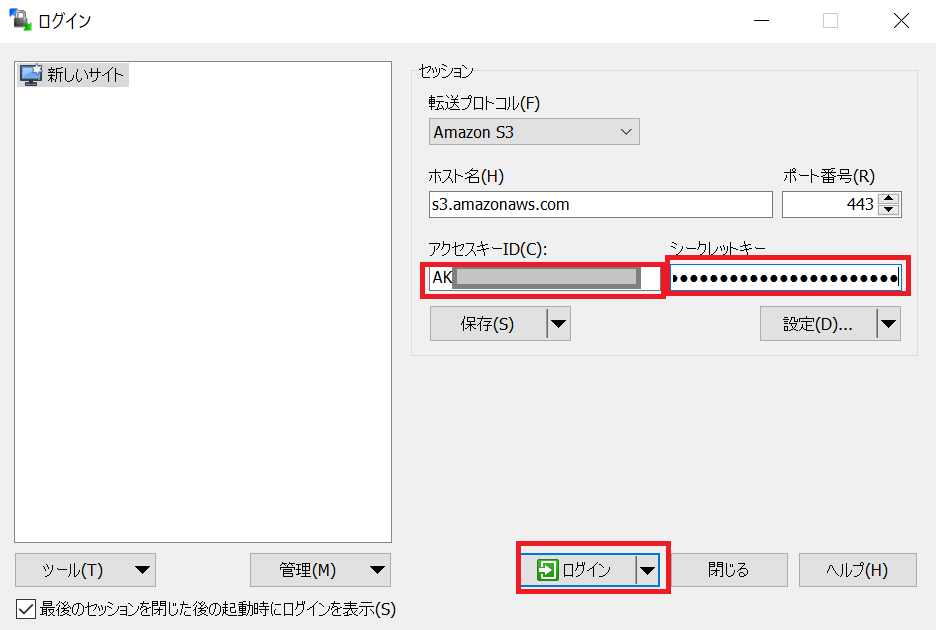
(5)S3バケット「ids-file-upload」へアクセスできるようになりました。
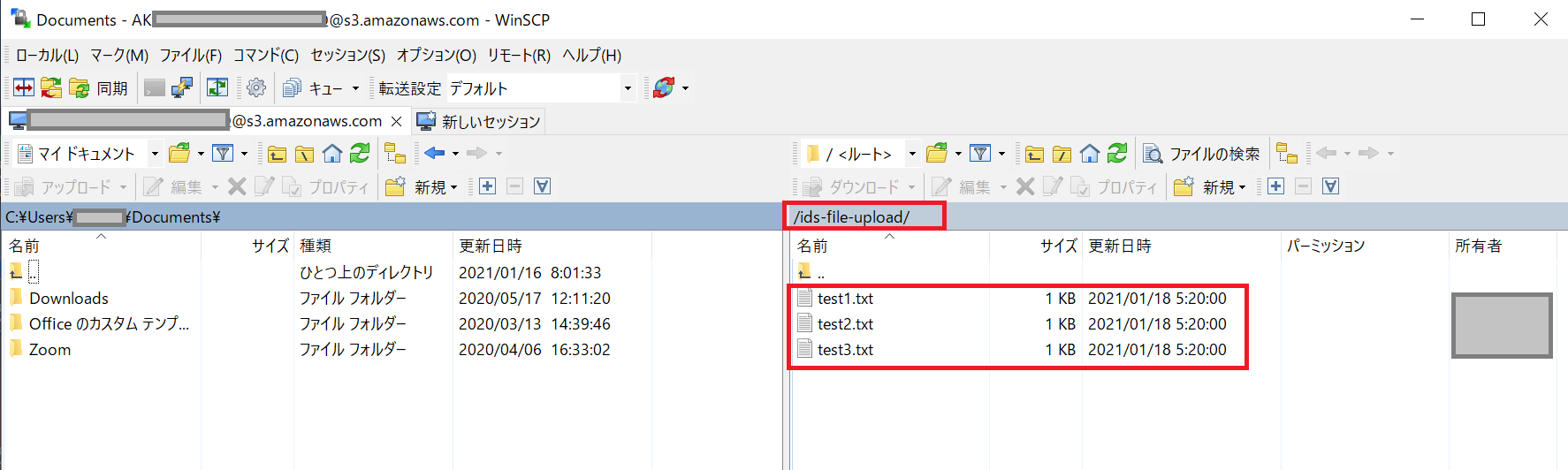
なお、「ids-file-upload」バケット以外にはアクセスできないようにしているので、ディレクトリで他のバケットは表示されません。
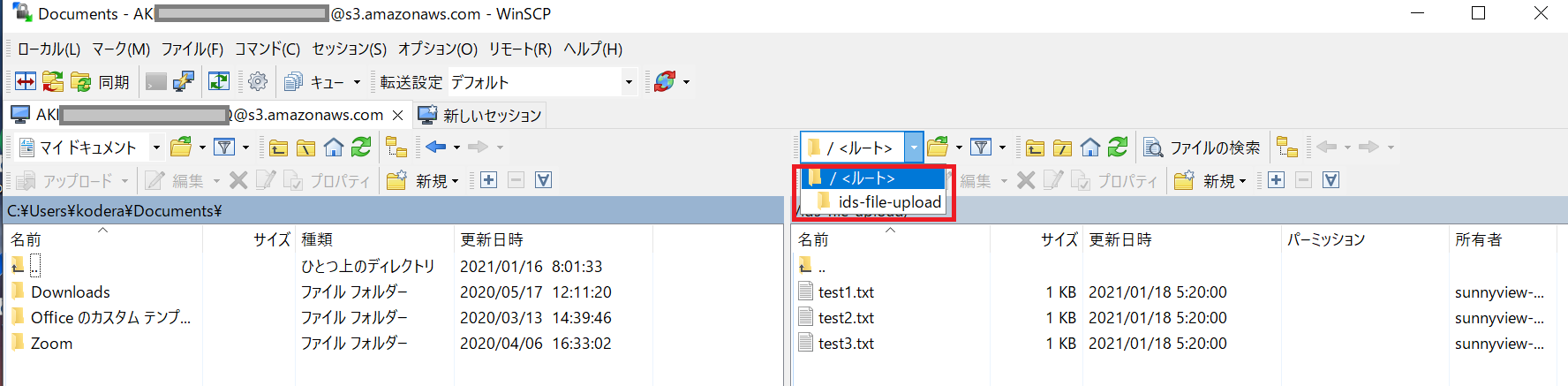
いかがでしたでしょうか。今回はS3へSFTPツールで接続する方法についてお伝えしました。
AWSをご利用いただくには、直接契約するより断然お得。
AWS利用料が5%割引、さらに日本円の請求書による支払いが可能です!